Что такое универсальный аудио драйвер windows 10. Программа обновления ПО
Приветствую вас, читатели блога.
Нередко пользователи компьютера встречаются с ситуацией, когда по каким-то причинам необходимо обновить звуковые драйвера на Windows 10. Иногда это связано с появлением модернизированной версии ПО, которое поможет выявить дополнительные каналы в дорожке. В других случаях это связано с проблемами, возникающими при установке обеспечения, в результате чего устройство работает частично или вовсе отказывается это делать. Далее в статье я расскажу о нескольких вариантах, как можно провести нужную нам процедуру.
Для прослушивания звука на компьютере требуется звуковая карта, динамики и драйвер звуковой карты. Можно использовать любой набор динамиков для компьютера, но требуется правильная звуковая карта и драйвер звуковой карты. Звуковые карты - это аппаратные средства, позволяющие компьютеру переводить информацию на различные типы аудиовыходов.
Для каждой звуковой карты необходим правильный драйвер конкретной звуковой карты. Драйверы звуковых карт - это программное обеспечение, входящее в комплект большинства звуковых карт, предназначенный для облегчения связи между звуковой картой и компьютером. Наличие надлежащего драйвера звуковой карты гарантирует, что ваша компьютерная система сможет правильно перевести информацию в звуковой шум. Многие комбинации звуковых карт, звуковых карт также позволяют использовать устройство ввода, такое как микрофон или другое внешнее аудиоустройство.
Диспетчер устройств
Существует несколько основных методов, с помощью которых каждый нуждающийся может бесплатно установить к себе на компьютер новую версию драйверов на звуковую карту. Я расскажу о нескольких из них. И первый – через «Диспетчер устройств ». Этот вариант дает возможность провести все вручную.
Выполняем ряд действий:
Программа обновления ПО
Иногда производители звуковых карт будут обновлять свои драйверы звуковой карты, поэтому регулярная проверка обновлений обеспечит лучший звук с звуковой карты. Следует избегать использования неправильного звукового драйвера для конкретной звуковой карты.
Неверный драйвер для звуковой карты
Может возникнуть несколько возможных проблем с драйверами звуковых карт. Установка неправильного звукового драйвера для звуковой карты приведет к неисправности звука, а иногда и компьютерной системы. Запись для конкретной установленной звуковой карты в диспетчере устройств операционных систем покажет, работает ли драйвер звуковой карты и обновлен.
После этого запустится инструмент, который все выполнит автоматически. Остается только подождать. В некоторых случаях после установки необходимо произвести перезапуск оборудования.
Официальный сайт
Еще одним вариантом является использование обеспечения, скачанного с официального сайта, ведь в некоторых случаях инструменты Windows не находят новинки. Или же их установка приводит к некорректной работе компонента.
Неисправность звуковой карты из-за смены системы
Много раз разные операционные системы требуют отдельных драйверов звуковых карт, потому что программное обеспечение для звуковых карт для связи с операционными системами зависит от почти каждой системы и должно быть обновлено при любой смене операционной системы.
Устранение неполадок драйверов звуковых карт
Звуковая карта установлена, но звук отсутствует. В окнах состояния устройства указывается, правильно ли работает драйвер. Если в сообщении состояния указано, что драйвер установлен и работает правильно. Громкость системы не включена. В правом нижнем углу экрана рядом с временем и датой находится небольшой логотип динамиков. Проверьте настройки громкости, чтобы убедиться, что они включены, и убедитесь, что флажок отключения звука не установлен. При настройке громкости ваша система должна воспроизводить тестовый звук.
В любом случае решение есть – отправляемся на официальный сайт производителя ищем соответствующий продукт. Скачиваем и запускаем его. Далее, пользуясь подсказками, устанавливаем то, что нужно.
Иногда бывает, что приложение не может найти подключенный компонент. Есть возможность разместить в системе файлы и ручным методом. Для этого проделываем шаги, которые выполняли в прошлом методе, только в последнем пункте выбираем поиск соответствующего решения на компьютере. После этого указываем на скачанный элемент. Если элемент помещены в архив, его необходимо сначала распаковать.
Если у вас по-прежнему нет звука со звуковой карты, обратитесь к приведенным ниже инструкциям. Если в сообщении состояния указано, что драйвер либо не установлен, либо установлен, но не работает должным образом. Устаревшие или поврежденные драйверы также могут вызывать проблемы.
- Последний аудио-драйвер не установлен.
- Нужна помощь в исправлении проблем с аудио или звуком.
- Отсутствующие или устаревшие драйверы.
Если драйвер не работает должным образом, подключенное аудиоустройство не произведет никакого звука. Следовательно, драйверы должны быть созданы для бесперебойной работы аудиоустройства. Чтобы получить статус аудиодрайвера, перейдите в «Диспетчер устройств» вашей системы. Найдите устройство в открытом списке. Если у устройства есть желтая метка рядом с ним, значит, проблема связана с драйвером устройства.

Лучше всего в качестве источников использовать проверенные торрент-трекеры или вовсе официальные сайты производителей. Для Realtek – это http://www.realtek.com . Не менее популярными сегодня являются элементы от компании Conexant. Соответствующие драйвера расположены на http://conexant.com/ . Да и в целом, если у вас компонент от другого производителя, просто пишите в поиске его название, и первым в списке должен появится сайт именно этого разработчика.
Подход 1: обновите аудиодрайвер вручную
Как только вы осознаете, что есть проблема с вашим аудио-драйвером, вы можете использовать 3 разных подхода для решения проблемы и сделать ваше аудиоустройство функциональным. Если ни один из вышеперечисленных методов не работает для вас, переключитесь на обновление драйверов системы.
Способ 1
После загрузки и установки программное обеспечение обновит необходимые драйверы. Вы начинаете вверху и прокладываете себе путь вниз, или используете тот, который сэкономит вам много времени. Если драйвер обновлен, вам будет предложено указать, что «Лучшее программное обеспечение драйвера для вашего устройства уже установлено». Тогда вам не нужно обновлять драйвер.
Программа обновления ПО
Одними из самых удобных решений являются приложения, которые самостоятельно находят все недостающие или устаревшие элементы программного обеспечения. Нужно только запустить программу и нажать соответствующую кнопку. После этого запустится механизм поиска новинок. Далее необходимо подтвердить их установку.
Способ 2
Способ 3
Если выше двух методов не работают для вас, или если у вас нет терпения, времени или навыков работы с компьютером, чтобы обновить драйвер вручную, вы можете сделать это автоматически. Вам не нужно знать, в какой операционной системе работает ваш компьютер. Мы хотели бы услышать любые идеи или предложения. Но не стоит беспокоиться, это обычно не сложно решить. Вот 5 наиболее эффективных методов, которые помогут вам справиться с проблемой отсутствия звука. Возможно, вам не придется их пробовать; просто проведите свой путь вниз и найдите тот, который работает для вас.В результате ПО в режиме онлайн сверит установленные версии и найденные в Интернете. После произойдет их размещение на компьютере.
Пользователям остается только немного подождать.
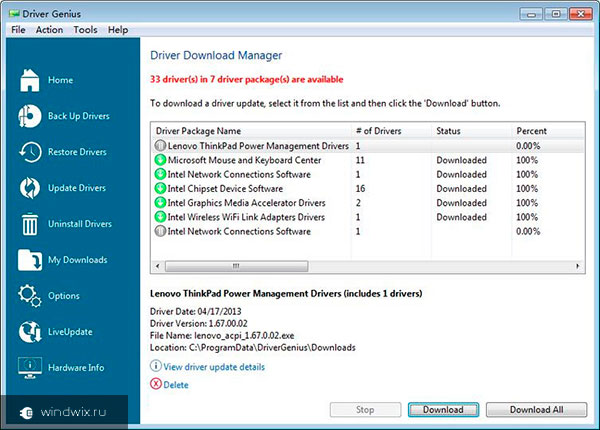
Но этот вариант не всегда подходит, так как используемое оборудование может быть уже устаревшим, и новые драйвера попросту откажутся корректно выполнять свои функции. Если вдруг после размещениях их в системе, появятся проблемы, необходимо просто откатить до старой версии. Это делается все с том же «Диспетчере устройств ». После нажатия на элементе правой кнопкой мыши нужно выбрать «Свойства », затем «Драйвер », и нажать подходящую кнопку.
1: Проверьте подключение кабеля и объем
2: Отключение улучшений звука
Предполагается, что функция улучшения звука заставит вашу звуковую карту работать на пике, но, к сожалению, не все аппаратные средства звуковой карты работают хорошо, когда она включена. Обновление драйверов всегда должно быть вашим вариантом перехода, когда что-то пойдет не так с вашим звуком или звуком.4: Удаление драйвера из диспетчера устройств
Если вы новичок в компьютере и не знаете, как обновлять драйверы устройств, мы рекомендуем использовать его. Это инструмент, который обнаруживает, загружает и устанавливает любые обновления драйверов, необходимые вашему компьютеру. Если у вас установлен неправильный драйвер, проблема, подобная отсутствию звука из вашего динамика, неизбежна.
Видео на эту тему:
Надеюсь, вы найдете в этой статье полезное для себя. Подписывайтесь, и вы всегда будете знать, что делать с компьютером в любой ситуации.
Как установить драйвер звука на Виндовс 10? Познание нового и любовь к халяве привела многих пользователей к обновлению предыдущих версий Виндовс к Windows 10. Но как всегда, все что приходит легко, приносит с собой скрытые проблемы.
Проблема с драйвером звука может привести к тому, что звук не работает. В этом случае вам необходимо обновить звуковой драйвер. Вы можете обновить драйвер вручную или автоматически. Он имеет бесплатную версию и профессиональную версию. Обе версии могут использоваться для обновления драйверов.
Что еще более важно, вы получите бесплатную техническую поддержку экспертов. Вы можете попросить нас о дальнейшей помощи в решении любых проблем с драйверами. Если вы приобрели новую звуковую карту для своего компьютера, вы должны установить соответствующие драйверы для правильной работы устройства. Однако перед удалением старой звуковой карты необходимо также удалить звуковые драйверы, которые были использованы с этим устройством, или новые не будут работать должным образом. Для этого войдите в приложение управления устройствами с компьютера, чтобы просмотреть список драйверов, установленных на вашем жестком диске, и удалить их.
Одной из них стала беда с драйверами звука в обновленной операционной системе Windows 10.
Прежде всего диагностируем проблему! Обновления операционки до последней версии не обновило устаревшие драйвера (в нашем случае драйвера к предыдущей версии Windows), а потому звук просто не работает, и это логично. Что же нужно делать?
Не переживайте все очень просто.
Включите компьютер и включите операционную систему. Как только это произойдет, нажмите кнопку «Пуск», затем выберите «Панель управления». На панели управления вы можете изменить конфигурацию своей системы. Перейдите на вкладку «Оборудование» в верхней части меню и нажмите кнопку «Диспетчер устройств». Это откроет диспетчер устройств вашего компьютера. Вы увидите список всех установленных и запущенных аппаратных средств.
Прокрутите список вниз до раздела «Аудио» и щелкните по имени, чтобы развернуть список и просмотреть все связанные с аудио устройства, установленные на вашем компьютере. Вы увидите текущую звуковую карту, указанную в соответствии с производителем и моделью. Дважды щелкните мышью на устройстве.
Достаточно зайти в «Диспетчер устройств», выбрать в дереве устройства вашу звуковую карту, нажать на ней правой клавишей мыши и выбрать «Автоматическое обновление драйвера».
Иногда по многим причинам система не может автоматически устанавливать или обновить драйвер (например отсутствие Интернета на конкретном ПК). В таком случае нужно делать все старым проверенным способом.
Перейдите на вкладку «Драйверы» в верхней части меню свойств, которое появится для вашей звуковой карты. Появится кнопка «Удалить». Нажмите эту кнопку, чтобы удалить драйверы для этого устройства с вашего компьютера. Появится окно с просьбой подтвердить этот выбор.
Подождите, пока компьютер не удалит драйверы для звуковой карты. Как только вы закончите, вы вернетесь в диспетчер устройств, где ваша звуковая карта больше не будет указана. Теперь можно отключить компьютер, удалить старую звуковую карту и установить новую.
Ряд статей, полученных машинным переводом, доступны вам в дополнение к статьям, переведенным на французский язык профессиональными переводчиками. Это позволяет вам иметь доступ на своем родном языке ко всем статьям в базе знаний, первоначально написанной на английском языке. Авторекламы не всегда идеальны и могут содержать словарный запас, синтаксис или грамматические ошибки. Тем не менее, помимо этих недостатков, этих статей должно быть достаточно, чтобы помочь вам и помочь вам решить вашу проблему.
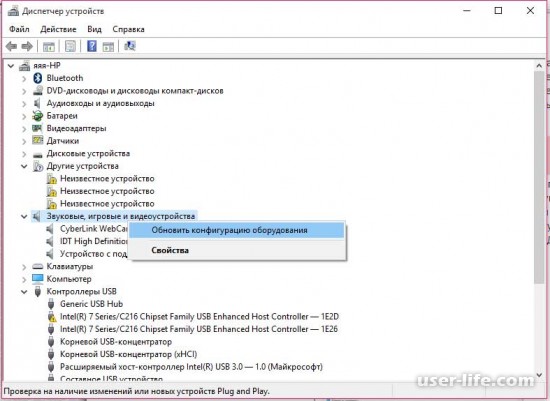
Определяем производителя нашей звуковой карты (это можно узнать в BIOS, с помощью AIDAx64, Everest или прочитав в характеристиках вашего ПК), заходим на официальный сайт и по модели или серийном номере загружаем нужный аудио драйвер.
Выполняем процедуру инсталляции используя подсказки мастера и перезагружаем Ваш компьютер, вот и все, наслаждаемся возможностями нашего звука.
Эта статья предназначена для пользователей начального или среднего уровня. Если вам будет предложено ввести пароль администратора или подтверждение, введите пароль или нажмите «Продолжить». Субъект, дважды щелкните запись звуковой карты, а затем нажмите вкладку драйвера. Примечание. Если вкладка драйвера отсутствует, запись, которую вы щелкнули в разделе «Звуки, видео и игровые контроллеры», может быть неправильным для вашей звуковой карты. Попробуйте щелкнуть любые дополнительные записи, перечисленные в разделе «Звуковые, видео и игровые контроллеры». Нажмите, чтобы обновить драйвер программного обеспечения. Следуйте указаниям мастера обновления драйверов для обновления драйвера звуковой карты.
- Нажмите «Панель управления», затем дважды щелкните «Система».
- Перейдите на вкладку «Оборудование» и нажмите «Диспетчер устройств».
- Нажмите, чтобы развернуть.
Самый сложный этап добавления драйверов в систему – поиск подходящего программного обеспечения для вашего оборудования. Чаще всего драйвера не работают именно по причине несовместимости, поэтому отнеситесь к этому этапу с максимальным вниманием.
Помните: если у вас интегрированная звуковая карта, то нужно искать драйвера на материнскую плату. Если звуковая карта выполнена в виде отдельной платы, необходимо скачивать программное обеспечение на сайте производителя аудиооборудования.
Узнать название материнской платы очень просто – нужно просто снять крышку системного блока и прочитать модель установленной «материнки». Если вы подключили звуковую карту в виде отдельной платы, то с ней разобраться тоже будет несложно – должен остаться диск с драйверами, да и на самой карте указана вся информация.Материнская плата
Нажмите кнопку «Пуск», выберите «Панель управления», а затем дважды щелкните «Система». Дважды щелкните звуковую карту и перейдите на вкладку «Драйвер». при обновлении драйвера. Следуйте указаниям мастера обновления оборудования, чтобы обновить драйвер звуковой карты.
- Перейдите на вкладку «Оборудование».
- Разверните звуковые, видео и игровые контроллеры.
У вашего производителя видеокарты могут быть свои собственные инструменты для автоматического обновления драйверов и оптимизации ваших настроек. Если вы знаете производителя своей карты, найдите необходимую информацию на своем официальном сайте. Как найти графическую и звуковую карту и получить дополнительную информацию об аппаратных компонентах на вашем компьютере. Видеокарта должна быть единственным элементом, указанным в разделе «Адаптеры графики». Вы можете найти звуковую карту, щелкнув раздел «Звук, видео и игровые контроллеры». Звуковая карта будет отмечена значком динамика. . Щелкните правой кнопкой мыши устройство, о котором вы хотите узнать больше, и выберите «Свойства», чтобы просмотреть более подробную информацию.
Если вы по какой-то причине не можете разобрать системный блок, узнайте всю необходимую информацию с помощью специальной утилиты AIDA64. Программа имеет бесплатный пробный период на 30 дней, поэтому вам не придется её покупать.
Зайдите на сайт aida64.com и перейдите в раздел «Downloads».
Загрузите программу в архиве.Download
Распакуйте скачанный архив и запустите утилиту.AIDA64
Нажмите в главном окне программы «Компьютер».AIDA64
Перейдите в раздел «Суммарная информация».AIDA64 Extreme
В окне программы появится вся информация об устройствах, имеющихся на вашем компьютере. Вас здесь в первую очередь интересует поле «Мультимедиа», где нужно найти модель вашего звукового адаптера.Мультимедиа
Узнав точную информацию о своем адаптере, вы можете без труда найти для него нужное программное обеспечение. Главное при загрузке выбрать правильный файл, который подходит вашей операционной системе.
Если вы используете Windows XP SP3, проверьте, чтобы драйвер был именно для этой версии, а не для Windows 7 или XP SP2. Не забывайте также проверять разрядность системы.
Старайтесь загружать драйверы с официального сайта разработчиков. Например, если у вас звуковая карта Realtek, то и заходить нужно на сайт realtek.com.
Установка
Сам процесс инсталляции драйверов не вызовет у вас никаких вопросов. Нужно просто запустить загруженный файл «Setup», нажать кнопку «Install» и дождаться, пока установка программного обеспечения будет завершена.Установка драйвера
Разбирая, как установить драйвера на Windows 7, мы уже рассматривали возможные проблемы, возникающие при инсталляции программного обеспечения для подключенного оборудования. В Windows XP подобные неприятные моменты встречаются очень редко; к тому же драйверы на звук всегда распространяются в удобном инсталляционном пакете, запуск которого не требует дополнительных действий пользователя.Пакет для инсталляции
После установки программного обеспечения Realtek компьютер потребует перезагрузки. Перезапустите систему, чтобы завершить установку драйверов.
