Что делать если аудиоустройства отсутствуют. Что делать, когда в WinXP нет звука
Современные версии операционных систем в большинстве своём предусматривают автоматическое установление необходимого набора драйверов. Это очень облегчает задачу запуска полноценной работы компьютера и избавляет от таких проблем, как отсутствие звука. Предыдущие версии такими преимуществами не обладали, и пользователь при переустановке операционной системы вполне может столкнуться с отсутствием некоторых драйверов. Эта проблема характерна для Windows XP. Если вы предпочитаете эту ОС, то вполне можете столкнуться с вопросом: что делать, если отсутствуют аудиоустройства в Windows XP? Сразу отметим, что ситуация эта не критичная.
Что делать, если в Windows XP отсутствуют аудиоустройства?
Итак, если вы столкнулись с этой проблемой, то следует учесть, что причины могут быть аппаратного характера или связаны с программным обеспечением. Рассмотрим пути решения проблем, связанных с ПО.
Если после установки ОС Windows XP отсутствует звук, то вполне возможно, что причиной является неправильно установленные драйвера или их полное отсутствие. Убедиться в этом можно, открыв раздел «Звуки и аудиоустройства» через «Панель управления». В открывшемся диалоговом окне Свойств выберите вкладку «Громкость». Скорей всего, там вашему взору предстанет достаточно красноречивая надпись: «Аудиоустройства отсутствуют».
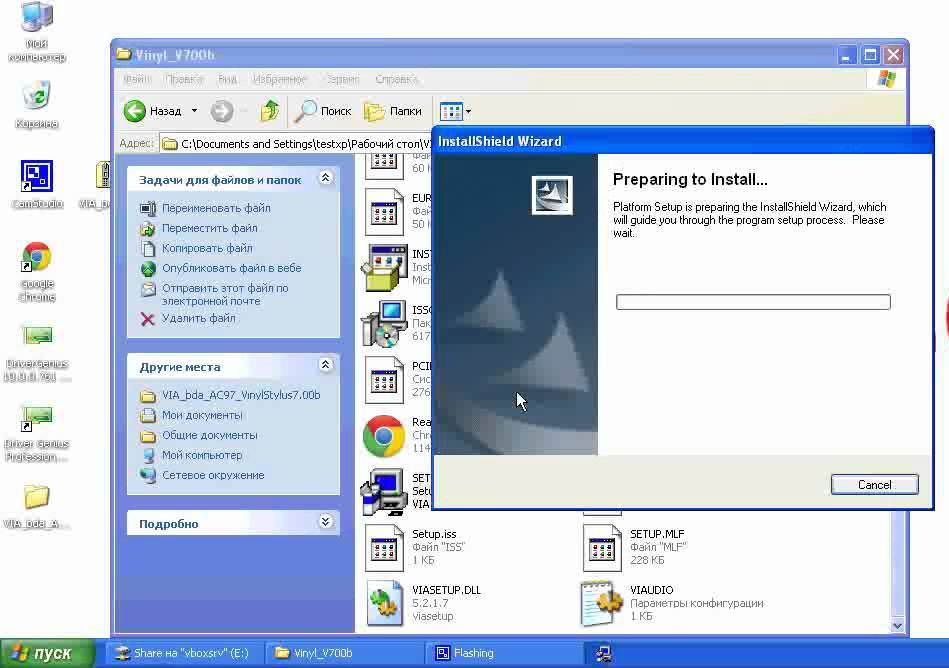
Убедившись в отсутствии драйверов, необходимо произвести их установку.
Сделать это можно следующими способами:
- установка с диска, входившего в сопровождающие компоненты вашей аудиокарты
- при отсутствии такого диска необходимо скачать и установить из сети драйвера, предусмотренные для модели аудиокарты
- если вам не известна эта информация, то воспользуйтесь программой Driver Pack Solution, которая осуществит самостоятельный поиск нужных драйверов

Все действия не должны вызвать затруднений, уверены, что вы справитесь с задачей буквально с первого раза.
Еще одна немаловажная процедура, которую рекомендуется обязательно провести еще до начала установки драйверов – это проверка активности службы Windows Audio.
Для этого необходимо сделать следующие действия.
- Нажмите «Пуск». Далее выберите «Настройка» – «Панель управления» – «Администрирование» – «Службы»
- В открывшемся диалоговом окне раздела «Службы» найдите Windows Audio
- Далее выберите в меню «Действие» и затем «Свойства»

- В диалоговом окне Windows Audio вам необходимо проверить состояние службы, то есть, активна ли онаю Если кнопка «Пуск» не активна, то нажмите её, а также проверьте наличие галочки в выпавшем списке «Тип запуска» напротив позиции «Авто». Если галочка отсутствует, то обязательно поставьте её.
- Нажимаете «Ок» и спокойно закрываете окна.
Многие пользователи, обновившиеся до Windows 10 или же после чистой установки ОС столкнулись с самыми разными проблемами работы звука в системе - у кого-то просто пропал звук на ноутбуке или компьютере, у других - перестал работать звук через выход на наушники на передней панели ПК, еще одна распространенная ситуация - звук сам по себе делается тише со временем.
Прежде чем приступать к шагам, описываемым далее, попробуйте запустить автоматическое исправление проблем со звуком Windows 10, кликнув правой кнопкой мыши по значку динамика и выбрав пункт «Обнаружить неполадки со звуком». Не факт, что сработает, но, если не пробовали - стоит попробовать. Дополнительно: .
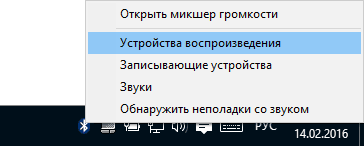
Примечание: если звук пропал после простой установки обновлений в Windows 10, то попробуйте зайти в диспетчер устройств (через правый клик по пуску), выбрать в звуковых устройствах вашу звуковую плату, кликнут по ней правой кнопкой мыши, а затем - на вкладке «Драйвер» нажать «Откатить». В дальнейшем вы можете для звуковой платы, чтобы проблема не возникала.
Пропал звук в Windows 10 после обновления или установки системы
Самый распространенный вариант проблемы - на компьютере или ноутбук просто пропадает звук. При этом, как правило (сначала рассмотрим этот вариант), значок динамика на панели задач в порядке, в диспетчере устройств Windows 10 для звуковой платы написано «Устройство работает нормально», а драйвер не нуждается в обновлении.
Правда, в то же самое время обычно (но не всегда) в данном случае звуковая плата в диспетчере устройств называется «Устройство с поддержкой High Definition Audio» (а это верный признак отсутствия установленных драйверов на нее). Обычно это случается для звуковых чипов Conexant SmartAudio HD, Realtek, VIA HD Audio, ноутбуков Sony и Asus.
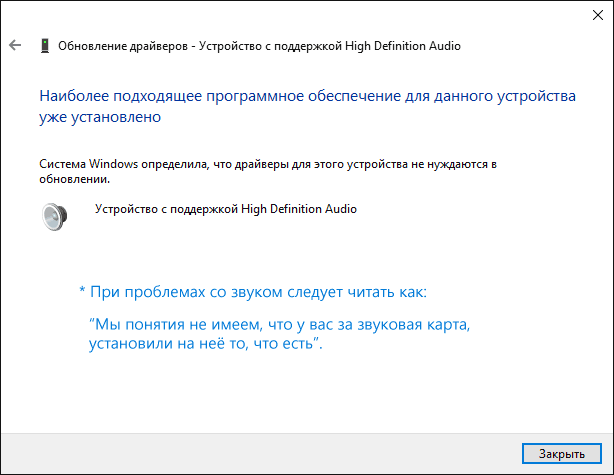
Устанавливаем драйвера на звук в Windows 10
Что делать в этой ситуации, чтобы исправить проблему? Почти всегда работающий способ состоит из следующих простых шагов:
- Ввести в поисковике Модель_вашего_ноутбука support , или Модель_вашей_материнской_платы support . Не рекомендую при возникновении проблем, о которых идет речь в этой инструкции, начинать поиск драйверов, например, с сайта Realtek, прежде всего посмотрите на сайте производителя не чипа, но всего устройства.
- В разделе поддержки найти драйверы аудио для загрузки. Если они будут для Windows 7 или 8, а не для Windows 10 - это нормально. Главное, чтобы не отличалась разрядность (x64 или x86 должно соответствовать разрядности системы, установленной в настоящий момент, см. )
- Установить эти драйверы.
Казалось бы, просто, но многие пишут о том, что уже так делали, но ничего не происходит и не меняется. Как правило, это происходит из-за того, что несмотря на то, что установщик драйверов проводит вас по всем шагам, фактически драйвер на устройство не устанавливается (легко проверить, посмотрев свойства драйвера в диспетчере устройств). Причем, установщики некоторых производителей не сообщают об ошибке.
Есть следующие способы решения этой проблемы:
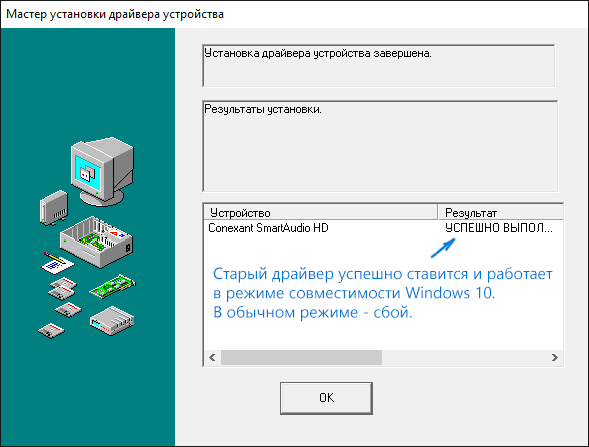
Даже если вы не смогли найти официальных драйверов, все равно попробуйте вариант с удалением звуковой платы в диспетчере устройств с последующим обновлением конфигурации оборудования (пункт 2 выше).
Звук или микрофон перестал работать на ноутбуке Asus (может подойти и для других)
Отдельно отмечу способ решения для ноутбуков Asus со звуковым чипом Via Audio, именно на них чаще всего возникают проблемы с воспроизведением, а также подключением микрофона в Windows 10. Путь решения:
- Зайти в диспетчер устройств (через правый клик по пуску), открыть пункт «Аудиовходы и аудиовыходы»
- Через правый клик по каждому пункту в разделе, удалить его, если есть предложение удалить и драйвер, сделайте это тоже.
- Зайдите в раздел «Звуковые, игровые и видеоустройства», удалите их тем же образом (кроме HDMI-устройств).
- Загрузите драйвер Via Audio от Asus, с официального сайта под вашу модель, для Windows 8.1 или 7.
- Запустите установщик драйвера в режиме совместимости с Windows 8.1 или 7, желательно от имени Администратора.
Отмечу, почему я указываю на более старую версию драйвера: замечено, что работоспособным в большинстве случаев оказывается VIA 6.0.11.200, а не более новые драйвера.
Устройства воспроизведения и их дополнительные параметры
Некоторые начинающие пользователи забывают проверить параметры устройств воспроизведения звука в Windows 10, а это лучше сделать. Как именно:
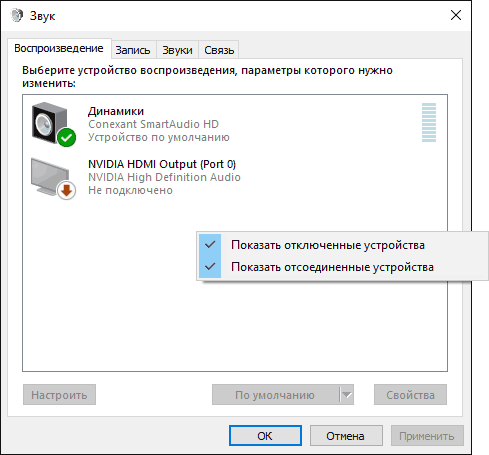
После выполнения указанных настроек, проверьте, заработал ли звук.
Звук стал тихим, хрипит или автоматически снижается громкость
Если несмотря на то, что звук воспроизводится, с ним есть какие-то проблемы: он хрипит, слишком тихий (причем громкость может меняться сама), попробуйте следующие варианты решения проблемы.
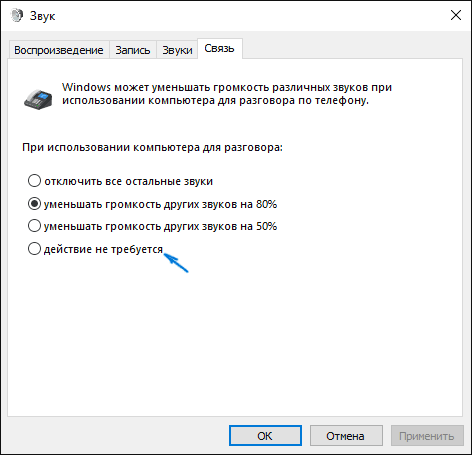
Примените сделанные настройки и проверьте, была ли решена проблема. Если нет, есть еще один вариант: попробуйте через диспетчер устройств выбрать вашу звуковую плату - свойства - обновить драйвер и установить не «родной» драйвер звуковой платы (показать список установленных драйверов), а один из совместимых, которые Windows 10 может предложить сама. В данной ситуации иногда случается, что на «не родных» драйверах проблема не проявляется.
В заключение
Если ничто из описанного так и не помогло, рекомендую также попробовать использовать какой-нибудь популярный драйвер-пак, а предварительно проверить, а работоспособны ли сами устройства - наушники, колонки, микрофон: случается и так, что проблема со звуком не в Windows 10, а в них самих.
Исчезновение звука в Windows – ситуация знакомая практически каждому пользователю. WinXP грешит этим не меньше, чем другие системы. Учитывая, что количество пользователей этой ОС пока еще не сравнялось с нулем, именно «хрюшку» мы и будем рассматривать в нашей небольшой заметке. В других ОС «Мелкомягких» проблема решается аналогично.
Исходная ситуация: вы включаете компьютер, пытаетесь запустить на просмотр или проигрывание некий медиа-контент, а получаете в итоге вот что: звука нет, и что делать с этим – вам не понятно. Другой вариант: вы уже некоторое время работаете за компом, и до какого-то времени со звуком было все в порядке, поэтому вы не в состоянии определить момент его исчезновения. Результат один и тот же – ни слушать музыку, ни смотреть фильмы вы не можете. Как быть в такой ситуации?
Причин возникновения этой проблемы можно назвать несколько: одни из них имеют аппаратный характер, другие – программный. В первом случае дело либо в неработоспособности звукового адаптера, либо в неисправности наушников или колонок. Во втором случае неполадка кроется в драйверах, установленных в системе. Не забудем и совсем смешной случай – вы попросту отключили звук сами.
Обязательно проверьте это – разверните трей и убедитесь в том, что значок динамика не перечеркнут красным крестиком. Далее мы будем считать, что проблема все-таки серьезней, чем обыкновенная забывчивость.
Виноват софт
Предположим, что звуковая карта исправна, а наушники с колонками правильно подключены и работают нормально. В этом случае неисправность может заключаться в сбое подсистемы Windows Audio. Как проверить адекватность ее функционирования? Вот краткая инструкция:
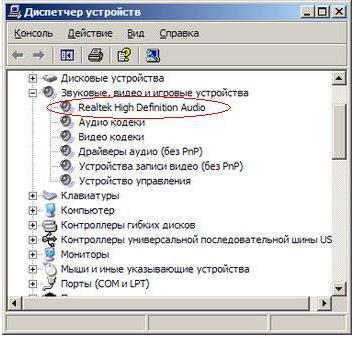
После этого нужно проверить наличие звука любым удобным вам способом: запустить на проигрывание музыку или, для надежности, поэкспериментировать с системными звуками самой Windows. Делается это так:

Однако указанные выше манипуляции далеко не всегда приводят к успеху. Кнопки в окне свойств звука могут быть по-прежнему деактивированы. Это означает лишь одно: слетели драйвера звуковой карты. Что делать в таком случае, вы узнаете в следующем параграфе нашего рассказа.
Устанавливаем драйвера «звуковухи»
Не помогли нам наши труды – будем ставить драйвера. Для этого нам понадобится компакт-диск с драйверами звуковой карты. Если на вашем компьютере функционирует встроенный звуковой адаптер, то его драйвера находятся на диске с драйверами материнской платы. Если вы используете отдельную плату адаптера, то диск с драйверами прилагает к ней производитель (в крайнем случае, их можно скачать из сети). Если аудиоустройства отсутствуют в Windows XP, то оная система обязательно потребует у вас инсталляции драйвера, без этого не обойтись. Дальше поступаем так:
- Вставляем компакт в дископриемник.
- Открываем содержимое компакта в окне «Мой компьютер» (пользоваться автозапуском не нужно).
- Ищем в корне диска инсталлятор (обычно файл install.exe) и запускаем его на исполнение.
- Запустится программа установки программного обеспечения, необходимого для нормальной работы адаптера.
- Дожидаемся окончания ее работы и соглашаемся на перезагрузку.
 Сразу после перезагрузки компьютера вы услышите привычную мелодию приветствия Windows.
Сразу после перезагрузки компьютера вы услышите привычную мелодию приветствия Windows.
