Где находится файл загрузки windows 7. Использование командной строки. Сохранение и перезагрузка
В файле boot.ini содержится информация об операционных системах, которые есть на вашем компьютере. Если на компьютере установлено несколько операционных систем, то там будет несколько записей. Каждая запись отвечает за конкретную операционную систему (С).
В Windows XP и Windows 7 ситуация немого различная.
Расположения файла
В Windows XP этот файл расположен в корневой папке "C:\". Путь может быть и другим. Всё зависит от того, с какого жесткого или локального диска загружается ваш компьютер.
В следующем запросе предлагается ввести идентификатор загрузки. . Полный учебник. Тем не менее, это действительно не так сложно, если вы будете следовать указаниям, как они есть. Если вам любопытно, это одна такая программа. Слишком короткое объяснение базовой операции и хранения данных.
Подобно реестру, загрузочные системы, зарегистрированные в этом хранилище, сохраняются в виде структуры базы данных. Чтобы отредактировать его, вам не нужно делать системный раздел видимым или пропустить букву диска. Однако вы можете экспортировать данные из такой несистемной памяти и импортировать ее в свою системную память, например, в другую систему. Они указаны как первый параметр для всех команд обработки, чтобы указать, какая запись должна быть изменена.
В Windows 7 этого файла нет вообще. Там ситуация немного иная.
Содержимое файла
Посмотреть содержимое файла, узнать количество ОС и остальные параметры, можно различными способами. Например, есть специальный способ, предусмотренный любой Windows.
Для этого нужно вызвать утилиту «Выполнить». Можно найти её через «Пуск» или нажать на клавиатуре "Windows"+"R". Введите там команду "msconfig".
Пути и имена файлов являются примерами, но спецификация диска должна быть в квадратных скобках. Это не нормально, что происходит, и если это происходит последовательно, вероятно, что ваш жесткий диск поврежден на аппаратном уровне. Если это не исправить, очень возможно, что ваш жесткий диск демонстрирует признаки низкого уровня жизни.
Каждый из них попросит нас подтвердить. Как только процесс будет завершен, мы отремонтируем нашу операционную систему, осталось только перезагрузить компьютер и посмотреть, как он начнется снова. При этом все будет решено. Это текстовый файл. Крайне важно, чтобы система и ее коррупция или плохая модификация могли стать причиной не запуска нашей операционной системы.
У вас откроется окно «Конфигурация системы»:
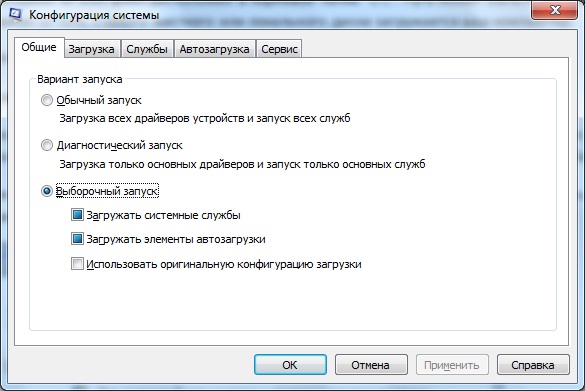
Вот так выглядит информация о загружаемой ОС. Если их будет несколько, то тогда будет доступна кнопка "Удалить".
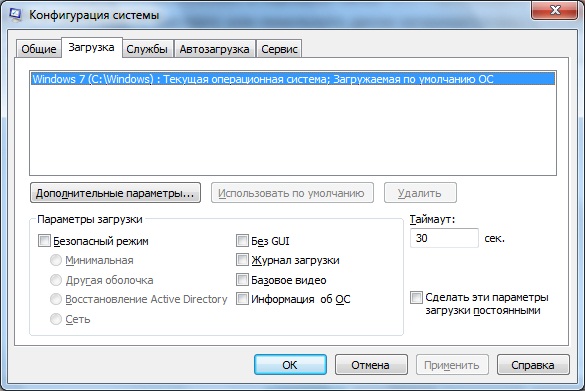
В Windows XP содержимое будет следующее:
В принципе, этот файл не нужно изменять вручную, но вы можете ввести некоторые модификаторы, которые мы объясним. Раздел содержит две части информации: какой раздел по умолчанию будет запускаться системой, и если у нас есть двойная загрузка, как долго мы будем иметь меню загрузки на экране до того, как операционная система запустится по умолчанию. В случае двойной загрузки этот последний параметр определяется таймаутом, который обычно имеет значение 30. Если мы дадим ему значение «-1», оно покажет нам меню загрузки до бесконечности, пока мы не выберем вариант для запуска.

Как видно, тут указывается:
С какого жесткого и локального диска грузиться;
Заголовок операционной системы. Например, может быть две ОС (1 - "Винда #1", 2 - "Винда #2").
Время таймаута. По умолчанию 30 секунд.
Какую систему грузить по умолчанию.
Редактирование загрузчика
В Windows XP редактировать было очень просто. Таймаут можно было сделать и в "msconfig".
Первый параметр указан в форме. Первое допустимое значение - 0, обычно обычно оно появляется. Первое допустимое значение - 0. Первое допустимое значение - 1. Первое допустимое число - 0. Но может появиться третий тип строки, подобный этой. Эта строка служит для поддержки возможности установки дополнительных драйверов для жестких дисков.
Сохранение и перезагрузка
Прежде чем изменять что-либо в этом файле, рекомендуется сделать резервную копию, если это возможно, на сменных носителях. Мы принимаем и выходим из панели управления. Там мы отмечаем два поля «Поиск» в системных папках и «Поиск» в скрытых файлах и папках.

Но, полностью отредактировать файл можно, просто открыв его в текстовом файле. Его путь "C:\boot.ini".
В Windows 7 ситуация сложнее. Обратившись по адресу "C:\boot.ini" вы ничего не найдете, поскольку этого файла нет. Для этого было придумано много разных программ. Например, EasyBCD.
Просто прокомментируйте, что в тот момент, когда мы обращаемся к консоли восстановления, мы видим экран внизу со следующим сообщением. Однажды в консоли мы написали. Прежде всего укажите, что этот гибкий диск не является гибким диском для восстановления системы или ее восстановления или аналогичного. Это просто гибкий диск, созданный для загрузки системы. С другой стороны, это альтернативный метод для консоли восстановления и не заменяет его в любое время. Кроме того, изюминкой этого является создание гибкого диска и его сохранение, когда это необходимо.

Она является бесплатной и найти её в сети очень просто. Как видите, содержимое тут более подробное, нежели чем демонстрация содержимого при помощи "msconfig".
Тут вы видите:
Таймаут 30 секунд;
ОС по умолчанию;
Название ОС - Windows 7;
Том устройства - "C";
Путь до загрузчика;
Если вы перейдете на консоль восстановления, вы сможете сделать все, и дискета потеряет свою полезность. Чтобы создать и сохранить эту гибкую дискету, вам необходимо отформатировать гибкий диск и сохранить следующие файлы на вашем жестком диске. В любом случае, это полезно, когда у вас нет дисковода гибких дисков.
Это полезно, когда мы установили драйвер для графической карты, который не подходит. Это означает, что если мы активировали удаленную отладку, так как это делается с помощью телефонного модема или с помощью нулевого кабельного модема, мы можем установить скорость передачи в бодах с помощью модема или кабельного модема.
Папка Windows.
Формат отображения можно изменить при помощи следующих радио кнопок.
При детальном просмотре вы увидите следующее:
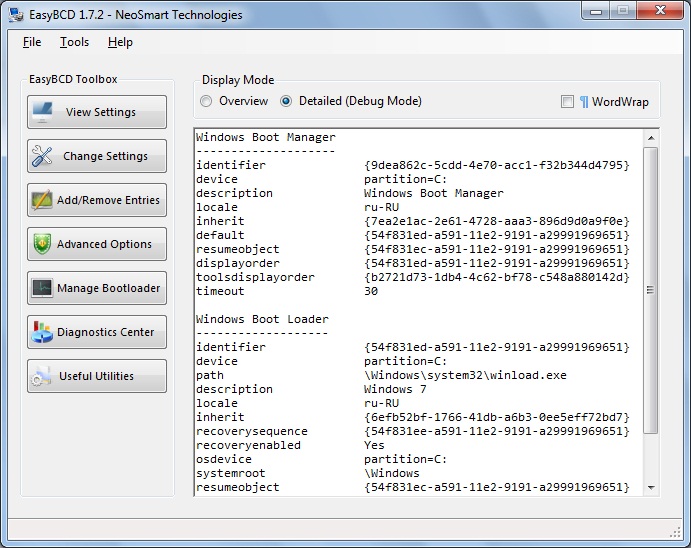
Управление у этой программы очень простое. При нажатии на "Change settings" вы увидите следующие общие настройки:

В этом случае этот параметр позволяет отправлять отладочную информацию. Но он не активируется, пока не появится сообщение об ошибке. Этот модификатор может быть активирован в любое время любым отладчиком, подключенным к компьютеру. Если система запускается без проблем, мы можем изменить один модуль для другого, чтобы узнать, какая из них вызывает проблему.
Использование командной строки
Однако, хотя экран исчезает, мы не увидим, что происходит «за ним». В многопроцессорных системах, если мы подозреваем неисправность чего-либо, мы можем указать номер для загрузки. Полезность этого уже была описана здесь. Также может быть полезно переключиться на многопроцессорный запуск по сравнению с одним процессором. Минимальный: загрузка минимального набора сетевых драйверов: загрузка минимальных сетевых драйверов: загрузка в безопасном режиме с помощью интерактивного интерфейса.
При нажатии на "Add/Remove Entries" вы увидите окно с записями загрузки операционных систем:
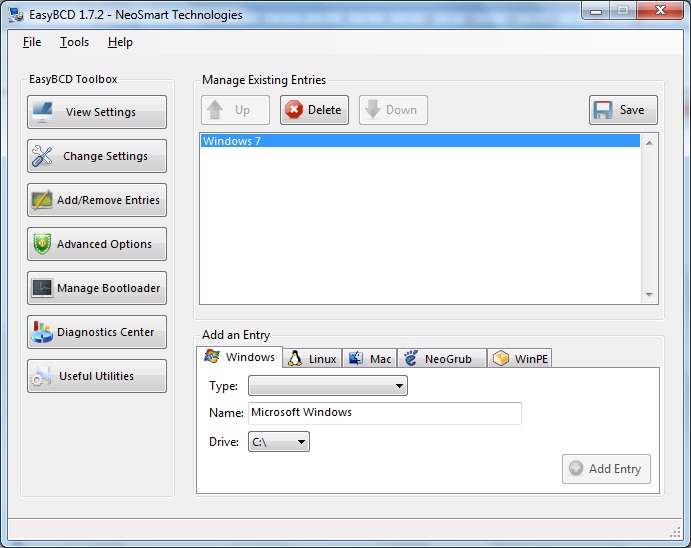
Добавить новую запись просто. Для этого есть специальный блок. Тут вы можете выбрать нужный вам тип, указать имя, указать локальный диск и затем нажать на "Add Entry".
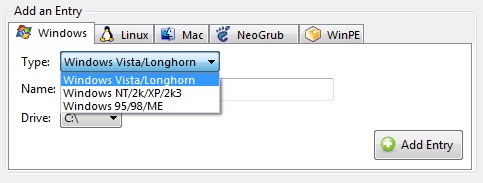
Это предотвращает выполнение страницы данных и что вредоносный код выполняется в системе. Этот параметр предоставляет четыре варианта. Там мы можем внести соответствующие изменения. Чтобы написать модификаторы в файле, мы должны сделать это следующим образом: мы увидим такой раздел. Предположим, что это первый в списке. Важно то, что мы собираемся добавить модификаторы оттуда, оставляя пробел между каждой опцией. Мы можем ввести более одного, но всегда оставляя пространство между каждым и, как указано каждым.
Это можно сделать с консоли восстановления. Как только в консоли восстановления появится. Введите пароль администратора. После этого мы получим сообщение, которое заканчивается. Добавьте установку в стартовый список. Идентификатор загрузки нагрузки. Укажите параметры загрузки операционной системы.
Так же есть дополнительные настройки:
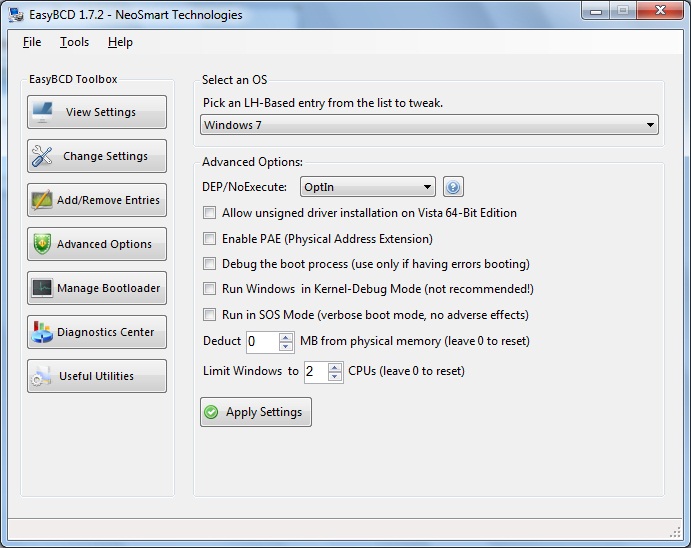
Кроме этого, можно перезаписать файл загрузчика в пункте «Manage Bootloader». Вы сможете сделать резервную копию или же восстановить данные из ранее созданной копии.
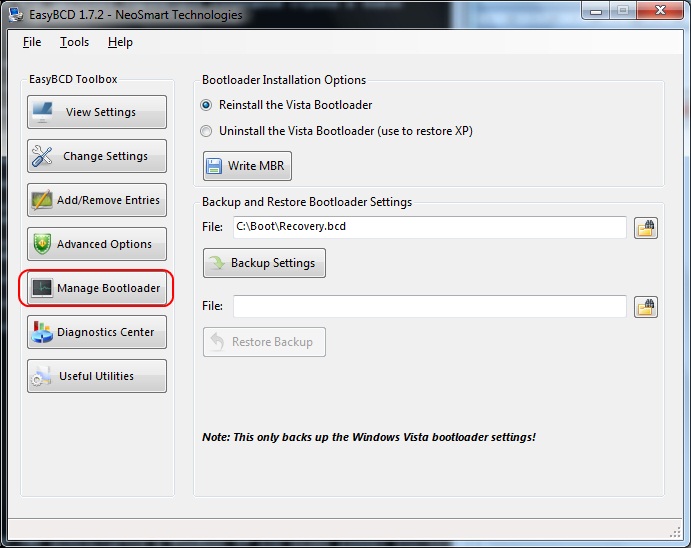
Мы пишем выход для выхода из консоли восстановления и перезапуска. Как только система будет загружена, и если все будет хорошо, вам придется повторно отредактировать файл, чтобы удалить добавленную строку. Помните, что для сохранения изменений вам придется сначала удалить атрибут «только для чтения».
После изменения вернитесь, чтобы восстановить атрибуты. Там мы можем вносить изменения, выбирая операционную систему для изменения и маркировки разных полей. Есть не все модификаторы, и если мы нажмем «Дополнительные параметры», у нас будет больше. Может показаться, что у него нет полезности, но, к примеру, может быть полезно писать скрипты или партии.
Использование командной строки
Операционной системой Windows предоставлена возможность более детально отредактировать данные загрузчика. По сути, все программы на этом принципе и работают.
Для этого нужно запустить командную строку. Вызываем утилиту «Выполнить». Вводим команду "cmd".
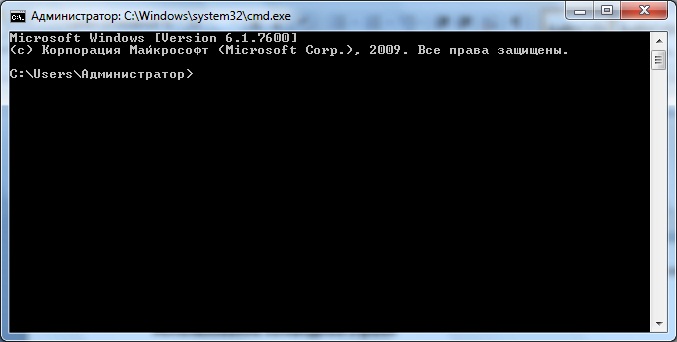
Мы увидим, что в начале каждой операционной системы есть идентификатор начала записи и рядом с ним. В этом номере мы должны исправить себя, чтобы выполнить следующий порядок. С этим мы увидим цитируемый номер. Ну, этого будет достаточно, чтобы сделать следующее.
Обратите внимание, что модификаторы должны быть записаны в кавычки и разделены пробелами. В этом случае мы не сможем добавлять необходимые нам модификаторы, но эта команда позволяет добавлять только некоторые по умолчанию, которые. Чтобы расширить его, применим описанный здесь метод.
Теперь нужно ввести команду "bootcfg /?".
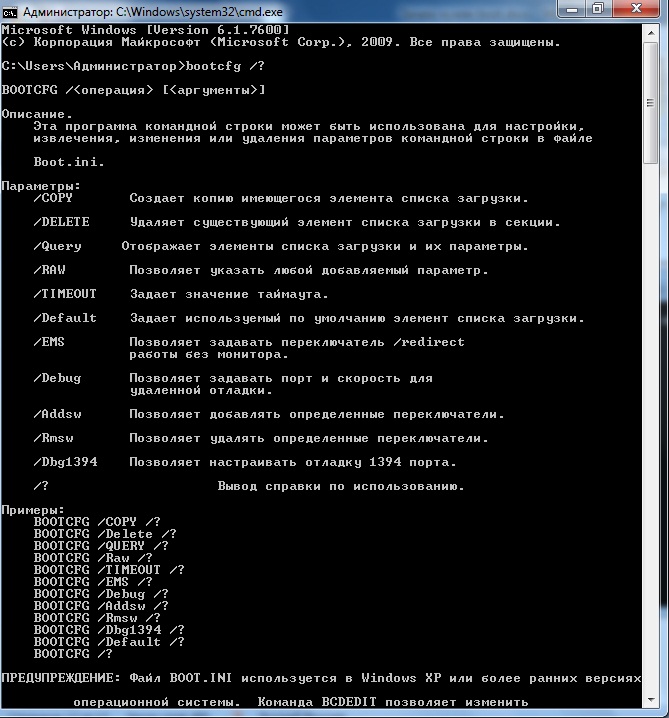
По каждой команде вы сможете вызвать дополнительную справку. Как это сделать, указано на скриншоте.
Восстановление загрузчика
Иногда, бывает так, что этот файл повреждается или удаляется намеренно в корыстных целях. Восстановить его можно так же при помощи командной строки, только запускаться придется с установочного диска.
Сохраните резервную копию загрузочного файла. ини
В этом случае мы применяем второй метод. Также может быть полезно переключиться на многопроцессорный процессор и на один процессор. Этот экран основан на информации в файле загрузки. ини. Примечание. Примеры изменений, которые вы можете сделать, описаны в следующих разделах этой статьи.
Удаление операционной системы из меню
В «Блокноте» выберите строку, содержащую информацию об операционной системе, которую вы хотите удалить, и нажмите «Удалить» в меню «Правка». Изменение порядка меню операционной системы. Измените стандартную операционную систему. В «Блокноте» отредактируйте следующую строку, чтобы изменить тайм-аут: в меню «Файл» выберите «Сохранить».- Нажмите «Пуск», затем «Исследуйте».
- Нажмите «Пуск», выберите «Программы», «Стандартные» и «Блокнот».
- В меню «Файл» выберите «Открыть».
- В поле «Входящие» щелкните системный раздел в поле «Файлы типа», нажмите «Все».
| Нравится |
Очень немногие пользователи, разумеется, кроме системщиков, представляют себе, чем является некий непонятный файл boot.ini, даже видя такую строку автозагрузки в одноименном меню, вызываемом командой msconfig. Давайте разберемся, что это за файл и для чего он применяется.
Что представляет собой файл boot.ini в ОС
Вообще если кто не знает, именно файл, имеющий название boot.ini, служит для одной-единственной цели - загрузки операционной системы. При этом иногда возможно встретить варианты установки нескольких ОС на компьютер (в данном случае речь идет именно об «операционках» семейства Windows, поскольку в любых других ОС такой файл загрузки именуется иначе и имеет совершенно другое расширение).
Знание процесса загрузки важно, особенно во время проблем с инициализацией. Мы рассмотрим пять этапов процесса загрузки. Последовательность загрузки последовательности загрузки ядра загрузки ядра. . Для успешного завершения каждой фазы процесса загрузки требуются определенные файлы.
Ниже приведен краткий обзор каждого из этапов процесса загрузки. Активный раздел находится, и загрузочный сектор этого раздела загружается в память и выполняется. В фазе последовательности загрузки мы имеем четыре очень разных этапа, как описано ниже.
Принципиально для любых ОС названия роли не играют. Дело в том, что в самом файле указывается просто путь загрузки операционной системы. Если установленных систем несколько, сработает загрузчик, который предложит из конфигурации, указанной в файле boot.ini, загрузить ту или иную ОС. Интересно и то, что сам файл является одновременно и менеджером, посредником старта операционных систем.
После обнаружения оборудования у вас будет возможность получить доступ к списку с различными профилями оборудования, если вы создали профили, отличные от профиля по умолчанию. Выбор конфигурации. . Загружаются драйверы для низкоуровневых аппаратных устройств, таких как жесткие диски. Низкоуровневые аппаратные устройства - это те устройства, которые необходимо загрузить перед другими, так что процесс загрузки может продолжаться. Ряд прямоугольников, последовательно, отображается на экране при загрузке устройств.
Затем выбирается и загружается «контрольный набор». Как мы увидим в разделе «Последняя знать хорошо настроенная конфигурация», концепция набора элементов управления важна при восстановлении системы, когда мы используем опцию «Последнее знание хорошей конфигурации». На этом этапе отображается графический экран со строкой состояния, указывающей ход процесса. На этом этапе инициализируются низкоуровневые драйверы устройств, загруженные на предыдущем этапе.
Информация, хранящаяся в файле
Теперь попробуем рассмотреть, что собой представляет информация, которая отвечает за загрузку Windows. В стандартном варианте при наличии всего одной ОС на компьютерном терминале или ноутбуке вид файла может сводиться к наличию стандартного текста и команд, указанных в нем. К примеру, для загрузки из содержимого файла boot.ini XP-версий и сервис-паков Windows используется стандартное содержание.
На этом этапе также инициализируются различные службы, настроенные для инициализации автоматически. Если ошибка повторяется снова, когда компьютер уже использует элемент «Установить последнюю знать хорошую конфигурацию», последовательность загрузки будет прервана и появится сообщение об ошибке. Это значение используется для аппаратных устройств, которые имеют решающее значение для запуска системы. В разделе сообщается, какая стандартная операционная система, т.е. какая операционная система будет загружена, если пользователь не выберет одну из опций меню.
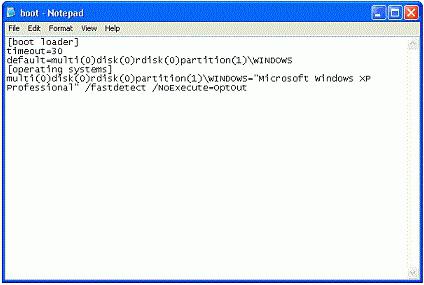
Как видно даже невооруженным взглядом, здесь присутствует несколько основных параметров. Они, кстати, имеются во всех версиях для разных модификаций самих ОС Windows. Различия могут наблюдаться только в основных параметрах загрузки систем разряда Windows NT, которые изначально созданы в виде серверных версий и рассчитаны на работу в локальной сети.
Прежде всего, это время ожидания - timeout (отклика, истечения срока ожидания), которое в любой ОС, как правило, имеет значение «30» по умолчанию. Иными словами, это задержка 30 секунд. Иногда можно встретить и другие значения этого параметра.
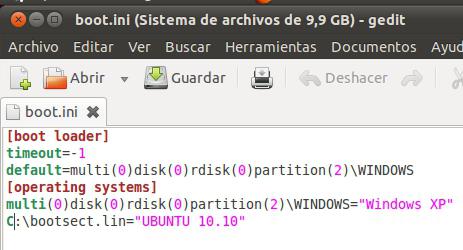
Например, при заданном значении «0» загрузочное меню не будет отображаться вообще, а при значении параметра «1» будет «висеть» на мониторе бесконечно.
Значение, присвоенное параметру «default C:\», является установленным по умолчанию путем к средству старта операционной системы (как правило, с диска C, на что указывает литера по умолчанию). Сама же система, вернее ее основные компоненты, расположены в папке «Windows» в корневом каталоге диска.
Если на компьютере используется несколько «операционок», такой параметр может изменяться. Причем совершенно неважно, будут ли соседствовать те же ОС Windows или Linux. В строках просто будут прописаны указанные пути, ну а дальше, как говорится, выбор за пользователем.
Простым примером может быть использование двух систем, скажем, Windows Millennium и Windows XP, когда файл выглядит так:
timeout=30
default=C:\
C:\="Windows Millennium Edition"
multi(0)disk(0)rdisk(0)partition(2)\WINNT="Windows XP
Professional" /fastdetect
Команды типа «multi» используются только в том случае, если присутствует системное прерывание в BIOS для дисков типа IDE, ESD или SCSI, а также при выборе загрузки одной из установленных ОС. Строки типа «rdisc(0)» или «partition» практически всегда имеют нулевое значение и обозначают, что прерывание не может использоваться для нескольких дисковых контроллеров, или же показывает порядковый номер диска или логического раздела, с которого, собственно, и производится загрузка выбранной в данный момент «операционки».
Месторасположение файла
Теперь рассмотрим животрепещущий вопрос о том, где находится boot.ini-файл. Во-первых, стоит сказать, что найти сам файл в любой системе, будь то Windows NT или ОС других версий, не так-то и просто. Все дело в том, что сам файл является скрытым от глаз юзера, чтобы он в нем ничего (не дай бог) не изменил.

Зато опытные пользователи знают, что сначала нужно включить полный режим показа абсолютно всех файлов и папок, скрытых в целях безопасности, а уж только потом искать искомый файл. В принципе, и рядовой юзер может получить к нему доступ. Для этого нужно всего лишь использовать меню «Сервис», где имеется переходная строка «Параметры папок». Войдя в меню, нужно использовать вкладку «Вид», поставив галочку на параметре «Показывать скрытые файлы, папки и диски» (пути указаны для ОС Windows 7).
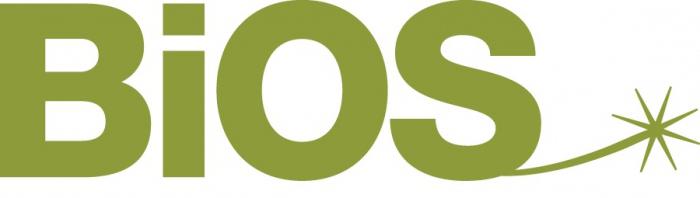
Только после этого можно будет узнать, где находится boot.ini-файл со всеми его параметрами. Стандартное место - корневой диск «C» (естественно, если именно на нем установлена «операционка») К тому же стоит обратить внимание и на атрибуты. По умолчанию установлен атрибут «Только чтение». Это делается только для того, чтобы пользователь своими неуместными, а порой и совершенно непредвиденными или случайными действиями не смог его удалить или отредактировать таким образом, что запуск любой системы, установленной на компьютере, станет вообще невозможным.
Файл boot.ini в разных версиях Windows
Что касается содержания и места, где хранится сам файл, в принципе, это не имеет значения. Сам файл boot.ini является неким условным инициализатором, который загружается в память компьютерной системы еще до старта «операционки», предлагая выбор, что именно нужно загрузить.
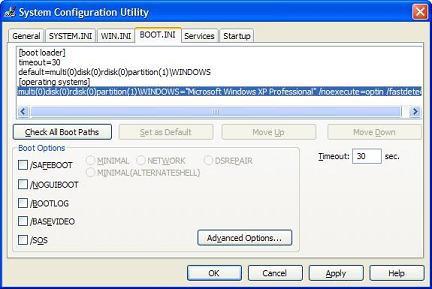
Кстати, подобным образом действуют и многие используемые в случае полного «краша» Windows или наличия вирусов, которые невозможно удалить стандартным способом. Особенно сильно это касается оперативной памяти, когда вирус блокирует запуск приложений, максимально загружая системными запросами оперативную память и центральный процессор.
Загрузка при помощи инициализатора
Как уже понятно, загружать любую ОС, установленную на компьютерном терминале, можно без всяких проблем. К примеру, для загрузки системы по умолчанию достаточно использовать прописанный путь в файле загрузки.
Можно поступить иначе, указав приоритетом загрузку «операционки» любого другого типа из желаемого раздела. При установке соответствующих загрузочных клиентов, обычно называемых boot-менеджерами, можно добиться еще большего. Дело в том, что (как и положено) они стартуют еще до запуска выбора систем. Так что там можно выбрать, что угодно. Более того, такие менеджеры загрузки файл boot.ini Windows-систем обрабатывают автоматически, внося свои коррективы в содержание загрузочного файла.
Редактирование файла
Что касается изменения параметров и редактирования самого файла в той же системе Windows 7, файл boot.ini (как и в любой другой ОС) открывается совершенно просто. Не смотрите, что он имеет системное расширение, открыть его можно в обычном стандартном приложении любой «операционки» под названием «Блокнот». Да-да, вы не ошиблись. Сам файл в своем содержании несет именно текстовые данные, и любой редактор способен обработать такую информацию. Единственное что потребуется после этого, просто сохранить файл в оригинальном формате и в том же месте.
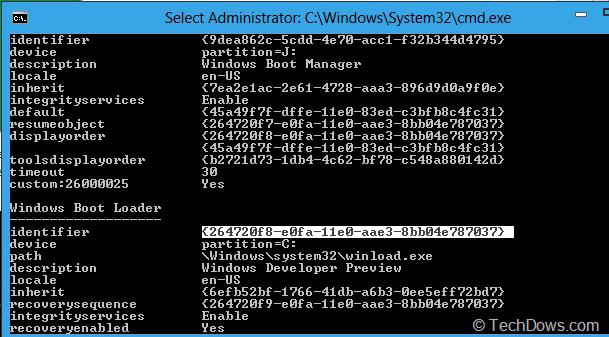
Правда, стоит для начала создать копию оригинального файла. Необходимо позаботиться также и о данных жесткого операционной системы или стандартной точки восстановления Windows.
Сохранение и перезагрузка
Само собой разумеется, что сделанные изменения, пусть даже на высоком профессиональном уровне, все равно не вступят в силу без перезагрузки системы. Только после повторного старта будет произведен анализ загрузочного сектора и самого файла, отвечающего за старт ОС (одной или нескольких из списка).
Предостережения
Как уже понятно, рядовым юзерам с такими изменениями нужно быть крайне осторожными. Если они даже и знают, что собой представляет файл загрузки ОС boot.ini, изменять его не рекомендуется ни в коем случае. Этим могут заниматься либо продвинутые пользователи, знающие толк в установке «операционок», либо системные администраторы, контролирующие загрузку ОС на подчиненных компьютерных терминалах с заранее заданными параметрами.
Собственно, из этого всего можно понять, что данный текстовый файл является чуть ли не главным атрибутом загрузки системы. Конечно, неправильно полагать, что его удаление или изменение может привести к каким-то уж очень серьезным последствиям (восстановить его можно), тем не менее лучше такими вещами не заниматься, особенноесли предварительно не создана точка восстановления или резервная копия данных или образа системы.
