Где найти airdrop после обновления на iphone. Если не работает AirDrop
Каждый владелец смартфона или планшета Apple видел, что в нем есть функция AirDrop. Она присутствует на всех устройствах компании, начиная с iOS 7. Зачем она нужна и как пользоваться AirDrop на iPhone – поговорим об этом подробнее.
AirDrop - это технология, разработанная компанией Apple, основным предназначением для которой стала передача данных между устройствами. Впервые она была представлена в iOS 7, 2013 году. С помощью AirDrop можно передать фотографии, видеозаписи, ссылки и другие данные на любое современное устройство Apple.
Как работает AirDrop: устройство (iPhone или iPad), находит другие устройства Apple поблизости и сопрягается с ними, после чего по сети Wi-Fi и Bluetooth можно передавать необходимые файлы с одного гаджета на другой.
Как включить AirDrop на iPhone
Технология позиционируется как очень простой способ обмена данными. Именно поэтому не требуется выполнять какие-либо настройки – все готово к работе изначально.
Как включить AirDrop на iPhone? Сначала нужно убедиться, поддерживает ли устройство эту технологию. Пользоваться ей могут владельцы iPhone, начиная с 5 серии, при этом версия iOS должна быть не ниже 7. Второе устройство, с которым будет выполняться обмен данными, тоже должно иметь поддержку этой технологии. Если планируется соединение с iPad, то он должен быть не старее 4 серии.
Как включить AirDrop:
- Свайпом по экрану из нижней части вверх откройте панель настроек.
- Нажмите на кнопку AirDrop, которая находится по центру вытянутой панели.
- Выберите, кто именно может обнаружить используемое устройство, в появившемся меню.
Для обнаружения устройства «только контактами» нужно заранее выполнить вход в iCloud на обоих устройствах.
Как передать файлы через AirDrop

Технология встроена в приложения «Фото», «Карты», «Контакты» и браузер Safari – в этих программах можно обмениваться любыми данными через AirDrop. Если говорить о сторонних приложениях, то поддержка такого обмена файлами есть далеко не везде. Разработчики встраивают эту возможность по своему усмотрению, т.к. мало где есть необходимость это делать.
Как передать через AirDrop файл:
Сторона, принимающая файл, должна подтвердить прием. Когда кто-то отправляет файл, на втором устройстве появляется окно с предупреждением, где доступен предварительный просмотр передаваемого файла. Здесь же нужно дать согласие на прием файла, нажав на соответствующую кнопку. Каждый файл будет открываться в той программе, из которой был отправлен на первом устройстве.
 Если отправлять файл на свое же устройство, то подтверждать прием не придется – файл сохранится автоматически. Для этого на обоих устройствах должен быть выполнен вход с одного аккаунта.
Если отправлять файл на свое же устройство, то подтверждать прием не придется – файл сохранится автоматически. Для этого на обоих устройствах должен быть выполнен вход с одного аккаунта.
AirDrop не работает: в чем причина?
Даже человек, знающий, как пользоваться AirDrop, может столкнуться с проблемой, когда данные не удается передать. Проблемы с этой технологией можно разделить на 2 вида:
- AirDrop недоступен;
- Не удается найти второе устройство.
В первом случае проблема выражается в том, что в телефоне просто исчезает возможность передать файлы посредством AirDrop. Это не так страшно, как кажется. Как правило, причиной тому становится отключение этой функции системой или неосторожными действиями пользователя. Исправить ситуацию просто:
- Откройте «Настройки», перейдите в раздел «Ограничения».
- Введите пароль.
- Найдите AirDrop и переключите тумблер.
- Перезагрузите устройство.

|

|
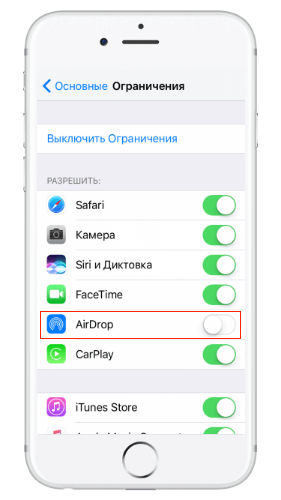
|
Если эти действия не помогли, то, скорее всего, на iPhone установлено устаревшее ПО. Проверьте наличие обновлений и установите их. После обновления все должно вновь заработать.
Во втором случае причин может быть несколько, причем проблема может быть как на стороне одного из устройств, так и на обоих сразу. Если перестал работать AirDrop, как передать файлы? Нужно выявить причину сбоя и исправить ее. Возможные причины:
- Устаревшее ПО.
- Выключены Wi-Fi и Bluetooth.
- Включен «режим модема».
- Устройства находятся слишком далеко друг от друга (учитывайте зону действия Wi-Fi и Bluetooth).
- iPhone доступен только для списка контактов, а второе устройство не входит в этот список или на нем не выполнен вход в iCloud.
Технология AirDrop - удобная, и обеспечивающая быструю передачу файлов между устройствами. Главным преимуществом является отсутствие необходимости выполнять какие-либо настройки, что делает эту технологию еще более востребованной.
Расскажите в комментариях о своем опыте использования AirDrop. Часто ли вы используете данную технологию передачи данных?
Здравствуйте дорогие друзья! Многие из Вас, кто уже слышал, а может даже уже и установил себе новую прошивку iOS 7 знают, что в ней появилась новая интересная функция AirDrop, которая призвана наконец-таки восполнить то отсутствие передачи данных между устройствами, за отсутствие которой многие пользователи Android "тыкали" всех пользователей техники Apple. Ну давайте же посмотрим, как эта функция работает и что нужно знать, чтобы ей пользоваться! Давайте сначала определим, что такое AirDrop... Вот определение из самой Wikipedia:
"AirDrop - технология передачи файлов по Wi-Fi, разработанная компанией Apple, и представленная ею в операционной среде Mac OS X Lion и iOS 7. Apple позиционирует технологию, как простой способ (без предварительной настройки) передачи файлов между компьютерами используя среду Wi-Fi и Bluetooth для аутентификации iOS 7 устройств."
Да, вроде как всё здорово. Но проблема в том, что мобильный AirDrop не так хорош как стационарный, разработанный для OS X. Во-первых, число устройств, которые смогут работать с AirDrop, на данный момент ограничено лишь только iPhone 5, iPod touch 5 и iPad 4-го поколения.
Без столь необходимой функции остались обладатели еще вполне актуальных iPhone 4S и iPad 3-го поколения.
Но если в этом случае можно сослаться на недостаточную производительность железа этих устройств, то отсутствие работы с AirDrop для OS X просто обескураживает. Ну да ладно, Apple всегда отличалась таким вот "урезанием" функций, так что нам не привыкать. ещё одна вещь, которой стоит уделить внимание, это то, что AirDrop требует для того, чтобы он мог правильно функционировать, работающих Wifi и Bluetooth. Но самое интересное, что подключение к интернету не нужно. А теперь поговорим о том, как же всё-таки пользоваться AirDrop на iPhone.
Центр контроля
Сначала нам нужно активировать всё, что нужно, в Центре контроля, так же новой функции iOS 7. Для этого просто проводим пальцем с самого низа экрана вверх и как-бы "вытягиваем" Центр контроля снизу. Затем вы увидите надпись AirDrop. Нажмите на неё.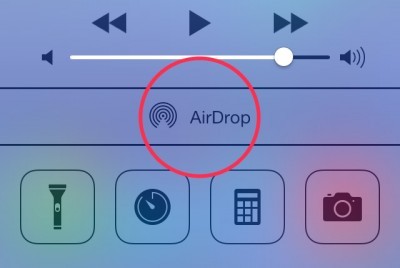 Надпись станет белого цвета, и автоматически включится Bluetooth.
Надпись станет белого цвета, и автоматически включится Bluetooth.
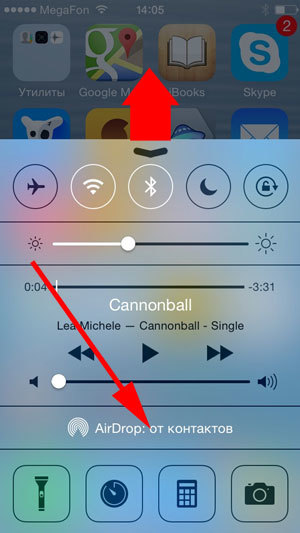
Настройка AirDrop
После того, как вы нажали на надпись AirDrop, появится всплывающее окно с вопросом о том, кому вы будете видны при включении AirDrop. По умолчанию в настройках стоит только "от контактов" (только людям из списка контактов).Чтобы гарантированно получить файл с другого устройства выберите "Для всех".
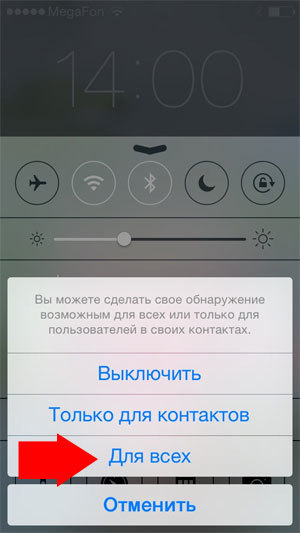
Передача данных через AirDrop
Теперь выбираем файл для передачи. Это может быть вообще всё, что угодно, то есть фото, видео, заметки, события. После того, как вы выбрали файл для передачи, нажимаем на кнопочку "Поделиться", которая выглядит примерно вот так: Для примера, откройте приложение "Фото", выберите любое изображение и внизу появится панель с этим значком. Нажмите на него.
Появится вот такой экран.
Для примера, откройте приложение "Фото", выберите любое изображение и внизу появится панель с этим значком. Нажмите на него.
Появится вот такой экран.
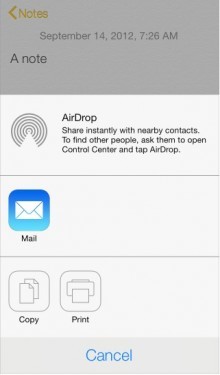 Если в зоне действия есть устройство на которое можно передать файл, то вы увидите список тех людей, у которых уже активирован AirDrop. Выберите одного из них и подождите.
Если в зоне действия есть устройство на которое можно передать файл, то вы увидите список тех людей, у которых уже активирован AirDrop. Выберите одного из них и подождите.
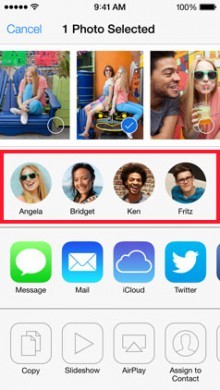 В это время на устройстве получателя появится предложение о принятии файла. Ему следует согласиться и после некоторого времени передаваемый вами файл будет на устройстве получателя.
В это время на устройстве получателя появится предложение о принятии файла. Ему следует согласиться и после некоторого времени передаваемый вами файл будет на устройстве получателя.
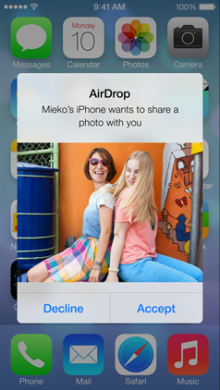 Вот и вся премудрость! После использования, не забудьте выключиться Wifi/Bluetooth либо в Центре контроля нажать на AirDrop и во всплывающем окне, о котором я говорил выше, а затем нажать на "Выключить".
Удачи!
Вот и вся премудрость! После использования, не забудьте выключиться Wifi/Bluetooth либо в Центре контроля нажать на AirDrop и во всплывающем окне, о котором я говорил выше, а затем нажать на "Выключить".
Удачи!
Другие полезные статьи:
barmyman Как пользоваться AirDrop на iPhone 0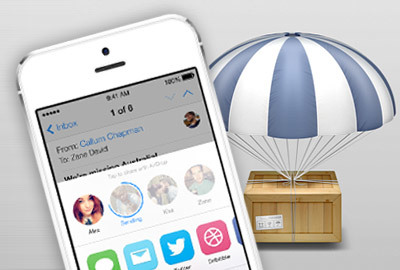 Здравствуйте дорогие друзья! Многие из Вас, кто уже слышал, а может даже уже и установил себе новую прошивку iOS 7 знают, что в ней появилась новая интересная функция AirDrop, которая призвана наконец-таки восполнить то отсутствие передачи данных между устройствами, за отсутствие которой многие пользователи Android "тыкали" всех пользователей техники Apple. Ну давайте же посмотрим, как эта функция работает и что нужно знать, чтобы ей пользоваться! Давайте сначала определим, что такое AirDrop...Вот определение из самой Wikipedia: "AirDrop - технология передачи файлов по Wi-Fi, разработанная компанией Apple, и представленная ею в операционной среде Mac OS X Lion и iOS 7. Apple позиционирует технологию, как простой способ (без предварительной настройки) передачи файлов между компьютерами используя среду Wi-Fi и Bluetooth для аутентификации iOS 7 устройств.".Да, вроде как всё здорово. Но проблема в том, что мобильный AirDrop не так хорош как стационарный, разработанный для OS X. Во-первых, число устройств, которые смогут работать с AirDrop, на данный момент ограничено лишь только iPhone 5, iPod touch 5 и iPad 4-го поколения. Без столь необходимой функции остались обладатели еще вполне актуальных iPhone 4S и iPad 3-го поколения. Но если в этом случае можно сослаться на недостаточную производительность железа этих устройств, то отсутствие работы с AirDrop для OS X просто обескураживает.Ну да ладно, Apple всегда отличалась таким вот "урезанием" функций, так что нам не привыкать. ещё одна вещь, которой стоит уделить внимание, это то, что AirDrop требует для того, чтобы он мог правильно функционировать, работающих Wifi и Bluetooth. Но самое интересное, что подключение к интернету не нужно. А теперь поговорим о том, как же всё-таки пользоваться AirDrop на iPhone.Центр контроляСначала нам нужно активировать всё, что нужно, в Центре контроля, так же новой функции iOS 7. Для этого просто проводим пальцем с самого низа экрана вверх и как-бы "вытягиваем" Центр контроля снизу. Затем вы увидите надпись AirDrop. Нажмите на неё.Надпись станет белого цвета, и автоматически включится Bluetooth.Настройка AirDropПосле того, как вы нажали на надпись AirDrop, появится всплывающее окно с вопросом о том, кому вы будете видны при включении AirDrop.По умолчанию в настройках стоит только "от контактов" (только людям из списка контактов). Чтобы гарантированно получить файл с другого устройства выберите "Для всех".Передача данных через AirDropТеперь выбираем файл для передачи. Это может быть вообще всё, что угодно, то есть фото, видео, заметки, события. После того, как вы выбрали файл для передачи, нажимаем на кнопочку "Поделиться", которая выглядит примерно вот так:Для примера, откройте приложение "Фото", выберите любое изображение и внизу появится панель с этим значком. Нажмите на него.Появится вот такой экран.Если в зоне действия есть устройство на которое можно передать файл, то вы увидите список тех людей, у которых уже активирован AirDrop. Выберите одного из них и подождите. В это время на устройстве получателя появится предложение о принятии файла. Ему следует согласиться и после некоторого времени передаваемый вами файл будет на устройстве получателя.Вот и вся премудрость! После использования, не забудьте выключиться Wifi/Bluetooth либо в Центре контроля нажать на AirDrop и во всплывающем окне, о котором я говорил выше, а затем нажать на "Выключить".Удачи!Другие полезные статьи:Режим модема iPhoneСекреты iPhoneНастройка iPhone - советы новым пользователямКак поставить мелодию на звонок iphoneiTools - замена itunesFaceTime – как подключить и пользоваться
Здравствуйте дорогие друзья! Многие из Вас, кто уже слышал, а может даже уже и установил себе новую прошивку iOS 7 знают, что в ней появилась новая интересная функция AirDrop, которая призвана наконец-таки восполнить то отсутствие передачи данных между устройствами, за отсутствие которой многие пользователи Android "тыкали" всех пользователей техники Apple. Ну давайте же посмотрим, как эта функция работает и что нужно знать, чтобы ей пользоваться! Давайте сначала определим, что такое AirDrop...Вот определение из самой Wikipedia: "AirDrop - технология передачи файлов по Wi-Fi, разработанная компанией Apple, и представленная ею в операционной среде Mac OS X Lion и iOS 7. Apple позиционирует технологию, как простой способ (без предварительной настройки) передачи файлов между компьютерами используя среду Wi-Fi и Bluetooth для аутентификации iOS 7 устройств.".Да, вроде как всё здорово. Но проблема в том, что мобильный AirDrop не так хорош как стационарный, разработанный для OS X. Во-первых, число устройств, которые смогут работать с AirDrop, на данный момент ограничено лишь только iPhone 5, iPod touch 5 и iPad 4-го поколения. Без столь необходимой функции остались обладатели еще вполне актуальных iPhone 4S и iPad 3-го поколения. Но если в этом случае можно сослаться на недостаточную производительность железа этих устройств, то отсутствие работы с AirDrop для OS X просто обескураживает.Ну да ладно, Apple всегда отличалась таким вот "урезанием" функций, так что нам не привыкать. ещё одна вещь, которой стоит уделить внимание, это то, что AirDrop требует для того, чтобы он мог правильно функционировать, работающих Wifi и Bluetooth. Но самое интересное, что подключение к интернету не нужно. А теперь поговорим о том, как же всё-таки пользоваться AirDrop на iPhone.Центр контроляСначала нам нужно активировать всё, что нужно, в Центре контроля, так же новой функции iOS 7. Для этого просто проводим пальцем с самого низа экрана вверх и как-бы "вытягиваем" Центр контроля снизу. Затем вы увидите надпись AirDrop. Нажмите на неё.Надпись станет белого цвета, и автоматически включится Bluetooth.Настройка AirDropПосле того, как вы нажали на надпись AirDrop, появится всплывающее окно с вопросом о том, кому вы будете видны при включении AirDrop.По умолчанию в настройках стоит только "от контактов" (только людям из списка контактов). Чтобы гарантированно получить файл с другого устройства выберите "Для всех".Передача данных через AirDropТеперь выбираем файл для передачи. Это может быть вообще всё, что угодно, то есть фото, видео, заметки, события. После того, как вы выбрали файл для передачи, нажимаем на кнопочку "Поделиться", которая выглядит примерно вот так:Для примера, откройте приложение "Фото", выберите любое изображение и внизу появится панель с этим значком. Нажмите на него.Появится вот такой экран.Если в зоне действия есть устройство на которое можно передать файл, то вы увидите список тех людей, у которых уже активирован AirDrop. Выберите одного из них и подождите. В это время на устройстве получателя появится предложение о принятии файла. Ему следует согласиться и после некоторого времени передаваемый вами файл будет на устройстве получателя.Вот и вся премудрость! После использования, не забудьте выключиться Wifi/Bluetooth либо в Центре контроля нажать на AirDrop и во всплывающем окне, о котором я говорил выше, а затем нажать на "Выключить".Удачи!Другие полезные статьи:Режим модема iPhoneСекреты iPhoneНастройка iPhone - советы новым пользователямКак поставить мелодию на звонок iphoneiTools - замена itunesFaceTime – как подключить и пользоваться

Функция AirDrop – нововведение iOS 7, призванное облегчить процесс обмена информацией и контентом между обладателями «яблочных» гаджетов. Сама процедура использования AirDrop схожа с передачей информации через Bluetooth или посредством -технологии, которая активно интегрируется в устройства с «операционкой» Android.
Главным преимуществом обмена данными через AirDrop является отсутствие необходимости подключать смартфон к 3G-интернету — переживать по поводу того, что соединение является слишком медленным для отправки файла, не придётся.
Компания Apple позиционирует функцию AirDrop как самый простой и не требующей предварительной настройки способ отправить файл с одного устройства Apple на другое. Эта технология связи использует Bluetooth Айфона и модуль Wi-Fi одновременно для формирования сети с равноправными узлами. В пределах этой сети файлы передаются в зашифрованном виде, поэтому такой способ обмена информацией является еще и безопасным.
Обмен данными через AirDrop требует соответствия таким условиям:
- Гаджеты, которые обмениваются информацией, располагаются близко друг к другу.
- На гаджетах настроены учетные записи iCloud .
Искать доступную Wi-Fi сеть и подключать к ней устройства нет необходимости.
Воспользоваться AirDrop способны обладатели не всех устройств Apple – только следующих:
Даже если на iPhone 4-ой модификации установлена iOS 7, функция AirDrop его владельцу недоступна. Также обходиться без AirDrop вынуждены обладатели Mac с «операционкой» OS X и компьютеров Apple, выпущенных ранее 2010-го года.
Как включить AirDrop?
Пользователи, пытающиеся отыскать AirDrop в «Настройках » iPhone, слишком «мудрят»: эта функция активируется через «Центр Контроля » («Control Center »), вызвать который можно свайпом снизу-вверх. Иконка AirDrop располагается чуть ниже ползунка громкости музыкального плеера.

Чтобы включить AirDrop , кликните на иконку. Появится меню, предлагающее три режима:
- «Выключить » («Off ») — для полной деактивации функции.
- «Только для контактов » («Contacts Only ») — отправлять файлы на устройство смогут лишь те люди, чьи номера присутствуют в телефонном справочнике. Этот пункт выбран по умолчанию.
- «Для всех » («Everyone ») — iPhone будет принимать файлы от всех устройств, поддерживающих функцию AirDrop .

После того как вы выберите нужный режим, иконка AirDrop поменяет цвет с серого на белый. Вместе с тем произойдет активация модулей Bluetooth и Wi-Fi.
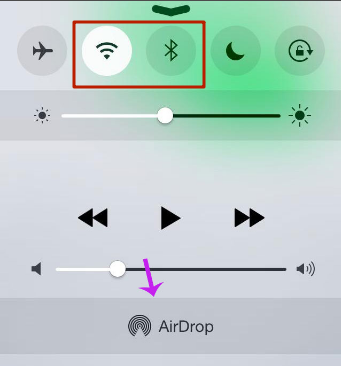
Изображение: suadienthoaihcm.net
Включить AirDrop нужно на всех устройствах, между которыми производится обмен данными.
Как передать фото или другой файл через AirDrop?
Передать файл с помощью AirDrop ничуть не сложнее, чем по электронной почте. Чтобы отправить, скажем, фото, действовать нужно так:
Шаг 2 . Нажмите на иконку со стрелочкой, направленной вверх, расположенную в левом нижнем углу экрана.

Шаг 3 . Как только фото будет выделено, нажмите кнопку «Далее » в правом верхнем углу.

Шаг 4 . Снизу выплывет меню, состоящее из трех разделов. Самый верхний раздел будет содержать перечень контактов, которым вы можете отправить фото. Выберите одного из получателей и кликните по его аватару.
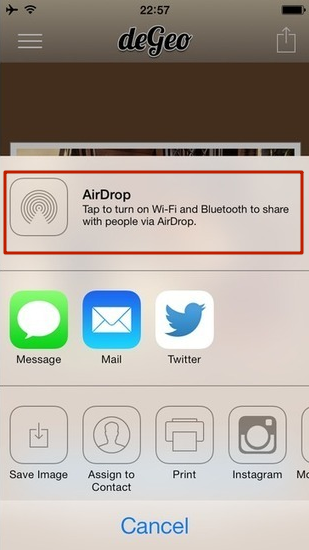
Изображение: scoop.it

Изображение: ifonebox.com
После того как получатель нажмет «Accept », картинка окажется загруженной на его смартфон.
AirDrop не работает: в чем причина?
AirDrop – еще довольно «сырая» технология, поэтому сбои при ее использовании – распространенное явление. Среди пользователей Apple чаще остальных встречаются две жалобы на AirDrop:
- Устройство отправителя «не видит» iPhone желаемого получателя.
- Значка AirDrop в «Центре Контроля » вообще нет.
Первую проблему наверняка поможет решить одна из следующих рекомендаций:
Перезагрузите оба устройства . Производить перезагрузку рекомендуется перед каждым сеансом передачи данных по AirDrop .
Проверьте, активированы ли так называемые Bluetooth-пары (Bluetooth + Wi-Fi ) на обоих устройствах . Для этого достаточно открыть «Центр Контроля » свайпом снизу-вверх и посмотреть, не затемнены ли иконки Wi-Fi и Bluetooth.
Если обе иконки горят белым, значит, причина неисправности кроется отнюдь не в Bluetooth-паре.
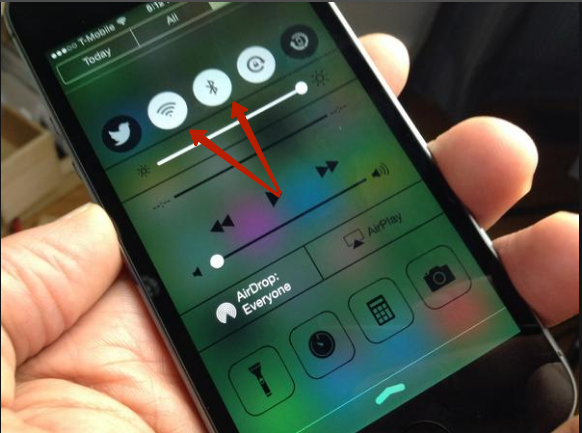
Уточните, активированы ли функции «Handoff» и «Continuity» . Обе функции фактически служат для объединения нескольких устройств Apple: активированная опция «Handoff », например, даёт пользователю возможность продолжить чтение статьи в интернете на Mac с того места, на котором он остановился, читая со своего iPhone. Для активации «Handoff » нужно пройти по пути «Настройки » — «Основные » — «Handoff и предлагаемое ПО » и активировать тумблер напротив «Handoff ». На некоторых версиях iOS 8 эта функция находится прямо в «Основных ».
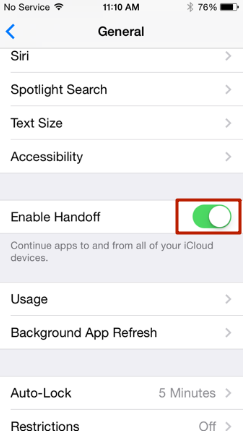
Для активации «Continuity » следует пройти в настройки «Face Time » и передвинуть ползунок «Сотовые вызовы iPhone » («iPhone Cellular Calls »).
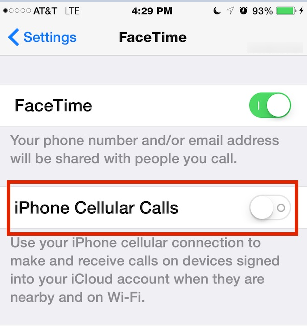
Изображение: theapplegoogle.com
Функции «Continuity » и «Handoff » присутствуют на iOS версии 8 и выше. На iOS 7 искать их бессмысленно.
Если вы столкнулись с проблемами при передаче данных с iPhone на Mac, нужно проверить версию модуля Bluetooth компьютера. Версия HCI должна быть не ниже 0x6, иначе без замены модуля не обойтись.
Перенести файлы через AirDrop на ПК с Windows невозможно!
Для решения второй проблемы (значка AirDrop нет) придётся покопаться в настройках гаджета:
Шаг 1 . Пройдите по пути «Настройки » — «Основные » — «Ограничения ».

Шаг 2 . Введите пароль ограничений.

Шаг 3 . В блоке «Разрешить » активируйте тумблер AirDrop .
Как только вы проделаете эти операции, значок AirDrop появится в «Центре Контроля ».
Заключение
Несмотря на то что AirDrop должен служить для упрощения обмена данными между устройствами Apple (по замыслу разработчиков), простой и надежной эту технологию не назовёшь. Интернет пестрит отзывами, полными негатива: пользователи регулярно испытывают проблемы с обнаружением устройств-«адресатов», не могут передавать большие объемы данных и поэтому всё больше склоняются к применению традиционных способов обмена информацией. Без сомнения, выпуск такой сырой технологии вредит репутации Apple – это очередной повод признать, что Стив Джобс, настаивая на абсолютной закрытости мобильных устройств, был совершенно прав.
Одной из многих новых функций iOS 7 стал AirDrop – удивительно легкий и быстрый способ обмена контентом с друзьями, семьей и коллегами. Функция уже давно появилась на Mac и хорошо зарекомендовала себя, в случае iOS 7-й версии передача фото, видео или контактов была задачей не из легких. Нужно было использовать iMessage, Email, Dropbox или другие подобные .
Все эти способы, во-первых, не работают без интернета, поэтому естественно передача файлов не всегда проходит на желаемой скорости, во-вторых, порой возможность осуществить передачу и вовсе отсутствует из-за банального отсутствия выхода в сеть. Apple сделали передачу файлов между мобильными устройствами гораздо проще — с помощью и Wi-Fi. Сегодня мы расскажем как пользоваться данной технологией и ответим на некоторые вопросы.
Что вам потребуется
Для того чтобы использовать AirDrop, необходимо два iOS-устройства с установленной на них iOS 7, оба должны быть совместимы с AirDrop. В список поддерживаемых устройств входят iPad 4, iPad Mini, iPhone 5/5s/5c, а также iPod Touch 5-го поколения. Оба пользователя должны иметь учетную запись iCloud и быть подключены к одной сети Wi-Fi.
Включение AirDrop
На обоих устройствах необходимо включить AirDrop. Для того чтобы сделать это, нужно зайти в Control Center, потянув пальцем от нижней части дисплея, затем включить AirDrop кнопкой, находящейся прямо над иконками приложений фонарик, секундомер и т.д., рядом с аналогичной кнопкой включения и настройки AirPlay.
После нажатия на нужную кнопку, на выбор будут предоставлены следующие варианты:
- «Выключить» – полное выключение AirDrop
- «Только для контактов» – только пользователи iOS, находящиеся у вас в контактах смогут отправлять вам файлы с помощью AirDrop
- «Для всех» – любой пользователь, находящийся с вами в одной Wi-Fi сети сможет отправить вам файл. Не лучший вариант для использования в крупных компаниях или общественных местах.
Передача файлов и как использовать AirDrop
Получение файлов из AirDrop
При приеме файла появится сообщение о поступлении нового контента с использованием AirDrop. Оно будет включать в себя информацию о том, кто передает этот файл, а также тип отправляемого файла. При передаче фотографии, будет доступен предварительный просмотр. Нажмите «Принять», дождитесь передачи, после чего изображение попадет в папку с фотографиями.
Какие типы файлов можно передавать?
В iOS 7 c помощью AirDrop можно передавать такие файлы:
- Контакты
- Ссылки на веб-сайты
- Места на карте
AirDrop Mini FAQ
Могу ли я отправлять файлы на компьютеры Mac?
Нет, в настоящее время передача файлов между устройствами на iOS и OS X не осуществляется. Будем , что в будущем Apple реализует данную функциональность.
Могу ли я использовать AirDrop для передачи файлов на телефоны с Android?
Нет. AirDrop — фирменная технология и доступна только для устройств на iOS.
Будет ли возможность использовать AirDrop в сторонних приложениях?
Да, сторонние разработчики могут встроить AirDrop в свои приложения.
Могу ли я передавать приложения через AirDrop?
Нет, приложения не могут быть общими.
AirDrop – быстрый и эффективный способ обмена контентом с друзьями, семьей и коллегами. Если в прошлом вы пользовались iMessage, электронной почте или такими сервисами, как Dropbox, вам однозначно стоит попробовать эту замечательную функцию iOS 7 и облегчить себе жизнь, а также сэкономить немало времени.
По материалам everythingicafe.com
Не так давно в версии ОС iOS 7 появился новый сервис под названием «AirDrop». Его функция состоит в том, чтобы быстро обмениваться файлами между устройствами Apple. Разумеется, версия ОС в обоих устройствах должна быть не ниже iOS 7. Основная фишка заключается в том, что AirDrop во время передачи контента не требует выхода в интернет, а использует лишь Bluetooth и Wi-Fi.
Следует сразу оговорить, что данная функция присутствует не во всех устройствах, работающих под управлением 7-ой прошивки. Скорее всего, маркетинговый ход компании Apple таков, чтобы добавлять интересные фишки лишь на некоторые устройства с целью их более быстрой продажи. На данный момент AirDrop доступен на телефонах iPhone 5, 5С, 5S, планшетах iPad 4, Air, mini, mini with Retina display, на плеере iPod touch 5G и на некоторых компьютерах производства Apple с версии ОС выше Mac OS Lion. Итак, чтобы передать файл с одного девайса на другой, включите функцию AirDrop на обеих устройствах. Для ее активации вытаскиваем меню Пункта управления. Для этого проводим пальцем на экране снизу вверх (также новая функция, присутствующая в iOS 7), находим надпись «AirDrop» и нажимаем на нее. Надпись приобретет белый цвет, а также активируется технология Bluetooth.


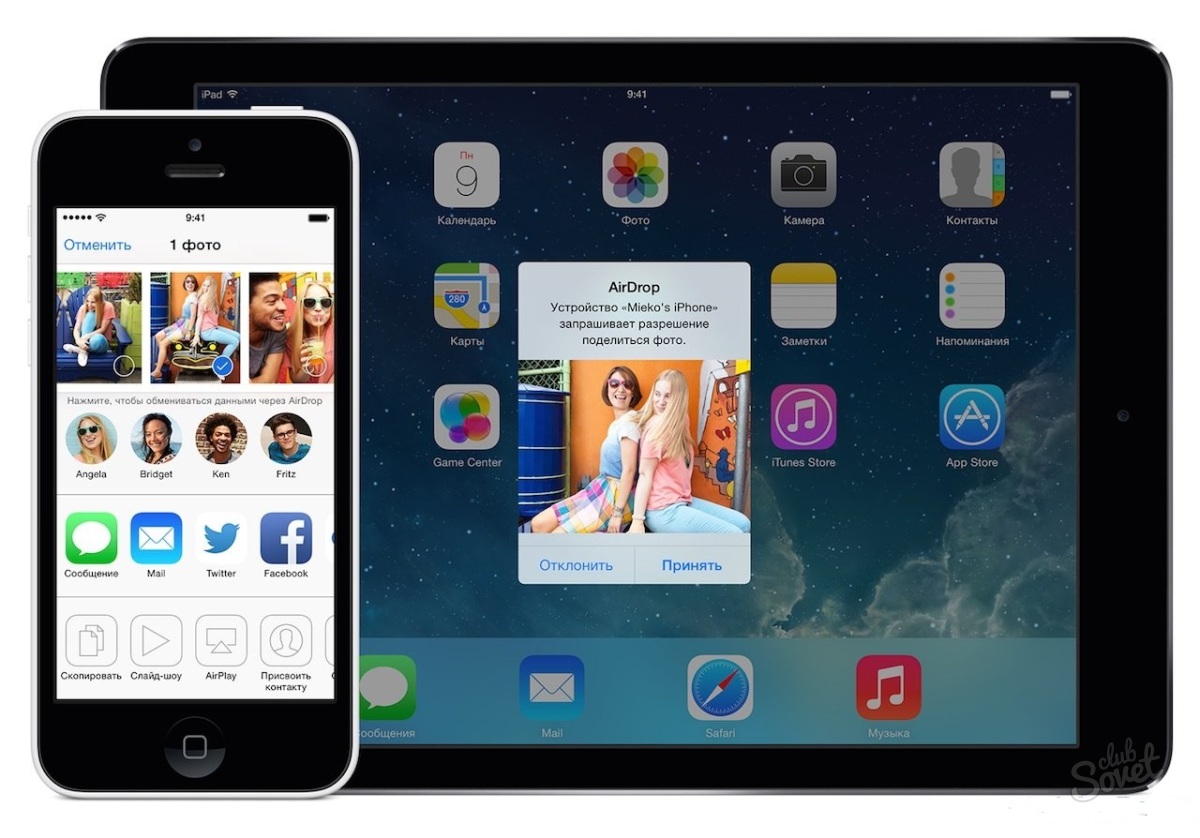
AirDrop — удобная, но достаточно недоработанная технология, требующая некоторых обновлений. На данный момент немаловажную роль играет количество файлов, которые необходимо отправить, и виды устройств, между которыми происходит синхронизация. В некоторых случаях возможны сбои и отклонения при передаче, в связи с чем нужно повторять попытку отправки несколько раз подряд.
