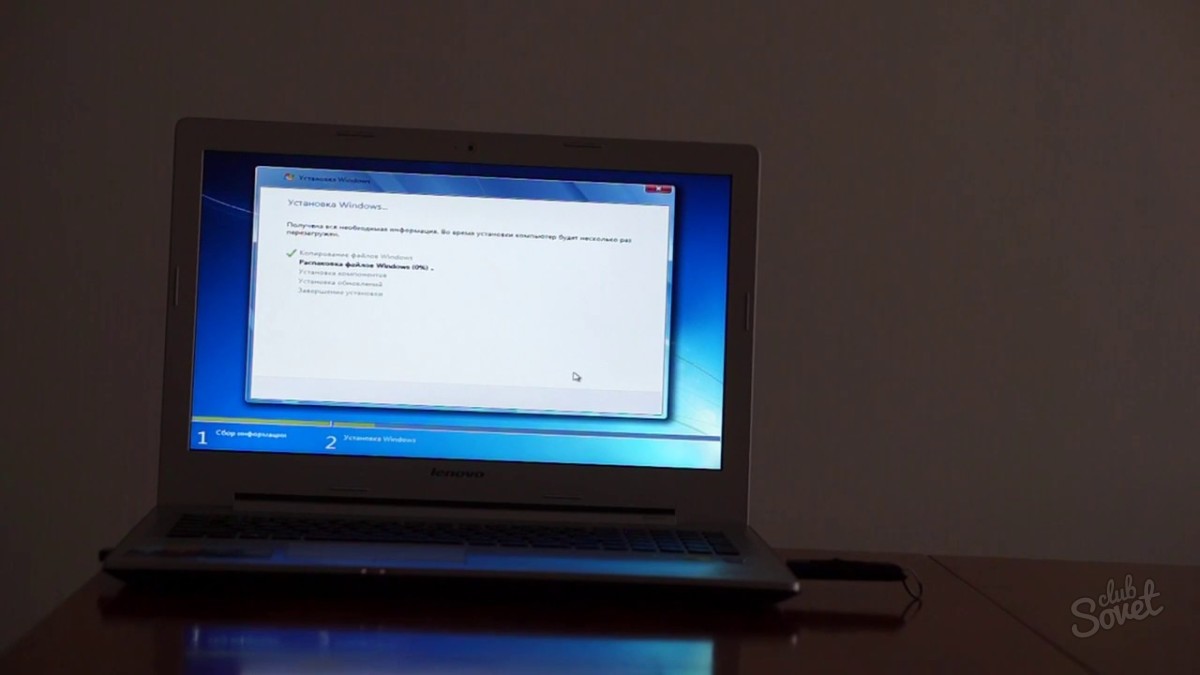Где взять драйвера для windows 7
Скачать драйвера для windows 7 иногда становится необходимым. Многие пользователи, переустанавливая старую операционную систему на windows 7 столкнулись с тем, что некоторые устройства (принтеры, сканеры и т.п.) перестали работать, и чтобы восстановить их функциональность необходимо скачать драйвера для windows 7. Давайте рассмотрим, что же такое драйвер и для чего он нужен?
Драйвер - это программа, обеспечивающая корректное взаимодействие компьютера и других устройств. Получается, что для любого устройства, будь то мышка или принтер необходим драйвер, иначе компьютер просто не поймет как с ним работать.
Существует три способа установки драйверов на компьютере:
- установка с использованием стандартного для Windows Центра обновления;
- установка с использованием компакт-дисков производителей устройств;
- установка драйверов, скачанных самостоятельно.
Способ первый
Рассмотрим, как найти и скачать официальные драйвера для windows 7, используя стандартные средства. Например, вы подключили к вашему компьютеру новое устройство и хотите узнать, требуется ли для него драйвер. Для этого в строке поиска Windows наберите "Диспетчер устройств". Откройте его.
Если для устройства требуется установить драйвер, то в открывшемся списке он будет в строке "Другие устройства" и иметь рядом с собой желтый треугольник с восклицательным знаком.
Для того, чтобы установить драйвер, щелкните правой кнопкой мышки по устройству и выберете строчку "Обновить драйвер". В появившемся окне будет предложено два варианта - "Автоматический поиск" или "Поиск на этом компьютере".
В данный момент нас интересует автоматический поиск драйверов. При выборе этого пункта, операционная система попытается найти драйвера для windows 7 на серверах Microsoft.
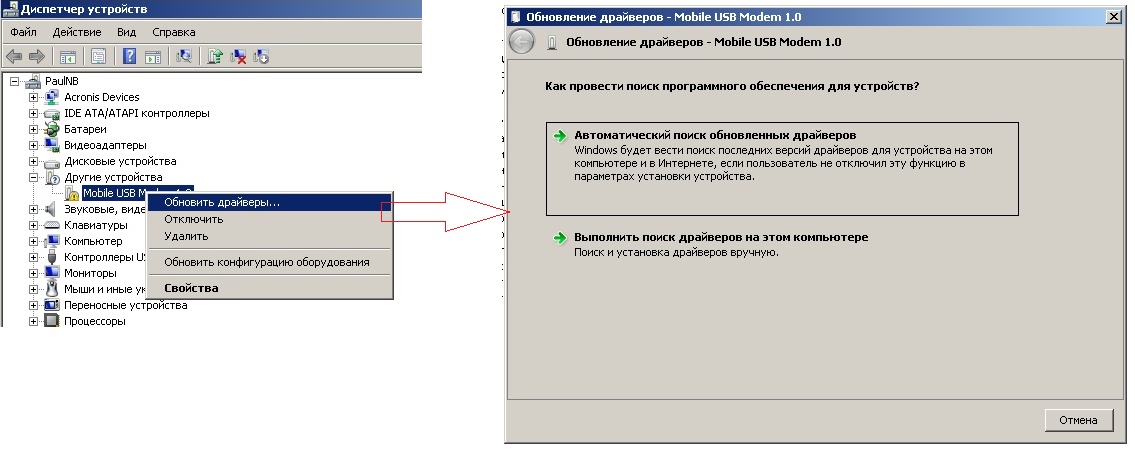
Для стандартных не очень новых и распространенных устройств, как правило, драйвера находятся, и на экране появляется сообщение о том, что драйвера установлены. Останется только нажать ОК.
В некоторых случаях потребуется перезагрузить компьютер. Сообщение об этом появится на экране.
Способ второй
Как правило, производители всевозможных принтеров, сканеров и МФУ поставляют вместе с техникой еще и компакт-диски с программным обеспечением и драйверами.
Для того, чтобы установить такие драйверы необходимо:
- Ознакомиться с инструкциями. Они могут быть как в печатном виде, так и в электронном - на том же самом компакт-диске.
- Запустить установочный файл, после чего запустится приложение и дальнейшая установка будет осуществляться по инструкции.
Если же на компакт-диске нет драйверов для вашей операционной системы, то необходимо скачать новые драйвера для windows 7.
Способ третий
Если по какой-то причине на ваши устройства отсутствуют драйверы, а Windows не может их автоматически установить и компакт-диски утеряны, то выход есть - скачать драйвера на компьютер windows 7 с официального сайта.
Порядок действий такой:
- Зайдите на официальный сайт производителя устройств.
- Через поиск найдите ваше устройство (нужно будет указать название и модель).
- Выберите операционную систему Windows 7.
- Выберете разрядность операционной системы (x86, x64).
- Скачайте файл-установщик.
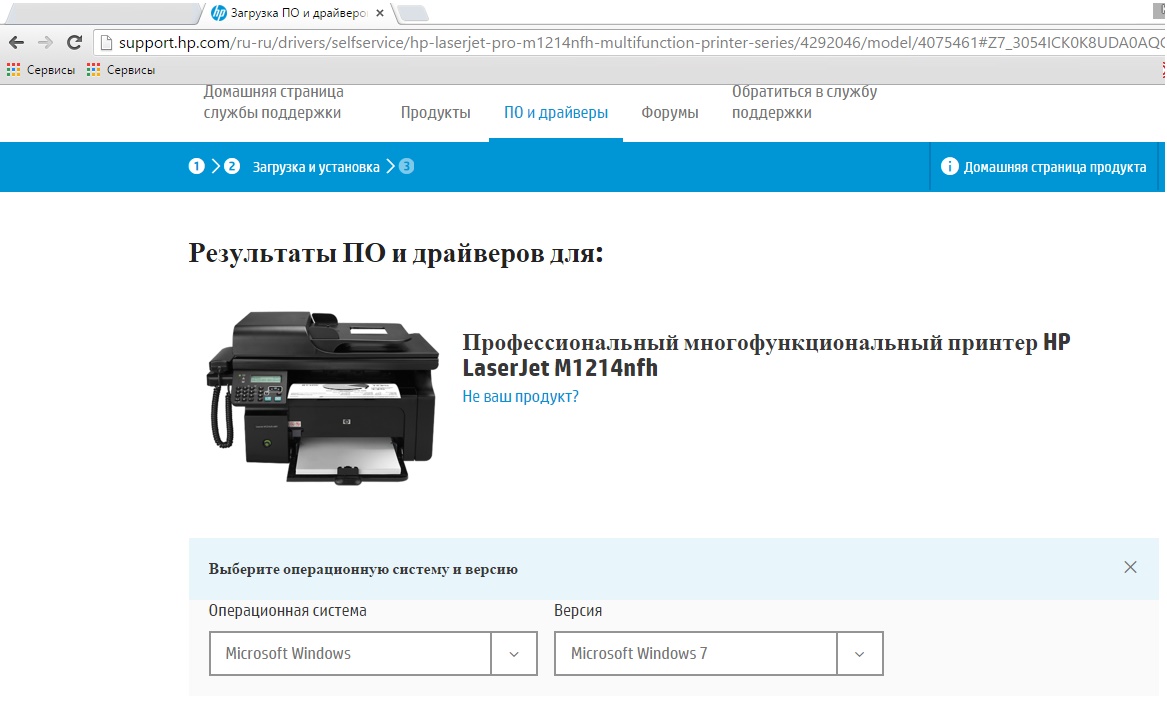
Дальнейшая установка будет повторять способ установки, аналогичный установке с компакт-диска.
Рассмотрим частный случай установки. Если вы скачали драйвер, распаковали архив и не обнаружили там ниодного запускного файла, а только файлы с расширением *.inf. Такие драйверы придется устанавливать вручную.
Для этого откройте "Диспетчер задач", найдите ваше оборудование в списке устройств. Правой кнопкой мыши откройте меню и выбереите "Обновить драйвер".

Должна начаться установка. По окончании которой устройство будет установлено и готово к работе. Возможно понадобится перезагрузить компьютер.
Поиск драйверов
Поиск драйверов в сети интернет дело не сложное, но в то же время и очень опасное.
В последнее время интернет просто наводнило вирусное ПО. Мошенники маскируют его под всевозможные полезные программы и драйверы.
Поэтому, вводя в поисковике строчки типа: скачать бесплатно драйвера для windows 7 максимальной. Будьте внимательны, скачивайте драйвера только с официальных сайтов производителей устройств.
Никогда не устанавливайте драйвера, не подходящие к вашей операционной системе. Даже если устройство и заработает (что вряд ли), то систематические ошибки и отказы системы вам гарантированы.
Нельзя устанавливать для 64 разрядной windows 7 драйверы от 32-х разрядной системы. Чтобы найти драйвер для 64 разрядной системы наберите в любой поисковой системе: скачать драйвера для windows 7 x64 бесплатно и среди ссылок выберете ссылку на сайт производителя вашего устройства. После чего произведите загрузку и установку драйвера одним из описаных выше способов.
Как настроить звук на компьютере с Windows 7, читайте . Подробная инструкция о настройке наушников на устройстве с Windows 7 в этой статье .
Заключение
Есть еще один способ установки драйвера для windows 7 бесплатно без регистрации - использовать сборники драйверов. Обычно драйверы там обновляются регулярно и являются своего рода альтернативой серверов с драйверами от Microsoft.
Что такое и зачем нужны драйвера?
Драйвер является своего рода мостом, между системой и аппаратной частью компьютера. С его помощью Операционной Системе указывается всё то, что подключено к компьютеру и как с этим взаимодействовать.
Драйвер - это не физическое устройство, его нельзя "пощупать". Это программа, содержащая в себе файлы, с помощью которых система сможет взаимодействовать с устройствами.
Когда Вы только , ОС ничего не знает про внешние устройства компьютера, поэтому её нужно "познакомить" с ними посредством драйверов.
Некоторые версии Windows уже имеет в себе предустановленные драйвера. Обычно это минимум - для работы со звуком, видео, сетью, блютузом, и т.п.
Нельзя сказать что без драйверов и сразу после установки ОС Вы не сможете работать с компьютером. У Вас будет звук и видео, но это стандартные настройки и Вы не сможете полноценно воспользоваться всеми "прелестями" подключенных устройств, пока не установите их драйверы.
Это относится не только у новой ОС на компьютере, драйвера нужно устанавливать и к другим новым устройствам, которые будите подключать в дальнейшем.
Драйвера нужны практически на всё оборудование, которое подключено или будет подключаться к компьютеру: звуковая карта, мыши и клавиатуры с дополнительными клавишами, различные джойстики и т.д.
Например если Вы не установили драйвера для своей навороченной звуковой карты, Вы не сможете полноценно наслаждаться звуком из колонок. Или же без установленных драйверов на видеокарту, у Вас будут проблемы с графикой. Ну а без драйверов на принтеры, ксероксы, сканеры, вэб камеры и др. они не будут работать и система их не увидит, хоть они и будут подключены.
Да, может Вы и увидите в правом нижнем углу, что система нашла, например, принтер, но при попытке что-то распечатать ничего не получится.
Где находятся и расположены драйвера в windows?
Найти драйвер можно в {буква_системного_диска}:\WINDOWS\SYSTM32\
. Они часто не имеют одного лишь файла. Они разбросаны по этой папке и имеют расширения: *.sys, *.dll, *.vxt , *.drv и *.inf (содержащего сведения об установке).
Как узнать, какие драйвера установлены?
Заходим в Диспетчер устройств. Кликаем ПКМ по Моему компьютеру и выбираем Свойства
. Далее ищем его там.
Либо можно воспользоваться программой .
Как установить драйвер?
Обычно, в комплекте с устройством иди компьютером, всегда присутствуют диски, на которых находятся установочные драйвера
. В этом случае нужно лишь запустить диск и следовать инструкциям.
Если автоматическая установка не началась, то нужно Открыть диск через Мой компьютер
, найти и запустить там файл setup.exe
.
Если же дисков нет, то нужно искать в интернете, например на таких известных сайтах как и .
При подключении нового устройства, в Диспетчере устройств напротив него будет стоять желтый вопросительный знак. В этом случае щелкаем ПКМ на этой строке и указываем путь к диску или файлу с драйверами.
Как откатить и удалить драйвер.
В Диспетчере Устройств щелкаем ПКМ по нужной строчке и выбираем Свойства. Далее указано на скрине:

Слово «хранение» у многих ассоциируется исключительно с информацией, однако специалисты и более продвинутые пользователи знают, что в Windows драйверы тоже хранятся и активно используются по необходимости.
Кто такие драйверы и когда они могут потребоваться?
Драйвер – это так называемый соединительный мостик между аппаратурой и системой компьютерного устройства. Он всегда оказывает помощь в указании ОС, что к компьютеру подключено и как работает. Driver выступает в форме программы с файлами, взаимодействующими с устройствами. После того, как Windows устанавливается на новый компьютер, операционная система сразу не знает о внешних устройствах ничего и для «знакомства» требуются драйверы.
Обычно в новых версиях ОС сразу имеются «дрова» для работы со следующими программами:
- блютузом
- звуком
- домашней сетью
- видео
- дополнительными устройствами

Видео, как и звук со стандартными настройками, не дает возможности пользоваться всеми преимуществами подключенных устройств без установки «дров».
Где хранятся любые Driver в системе Windows 7?
В седьмой версии Виндовс ключевые установленные драйвера размещаются в папке с названием «Drivers». Она находится на диске:C/windows/system32.Даже если папка будет найдена, копировать ее с целью дальнейшей переустановки не потребуется. Лучшей методикой считается использование «Диспетчера устройств».
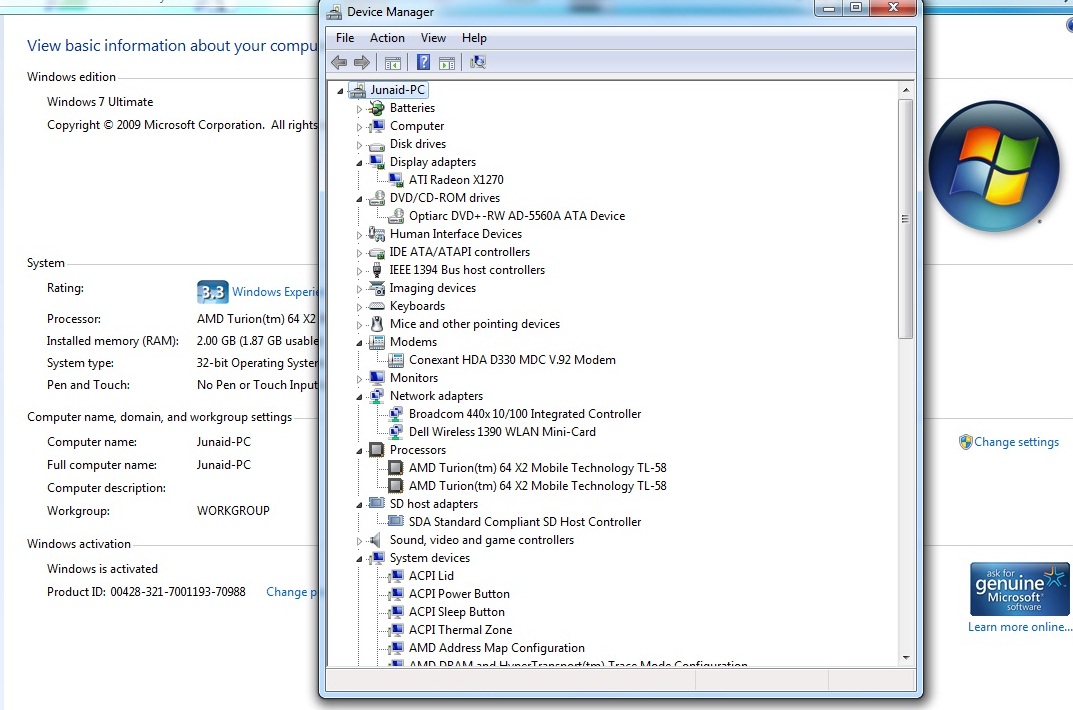
Например, вам потребовалось узнать, где находится звуковой драйвер. Для этого необходимо расширить строчку для звуковых видео и игровых устройств и выделить звуковой драйвер, нажав по свойствам. Когда откроется окошко, следует совершить переход на вкладку с информацией, выделить опцию под названием «описание устройств». Тут будет информация о месте расположения нужного драйвера и остальных данных.
Можно использовать также официальный сайт вашего компьютерного производителя. Там располагают последние версии выпущенных «дров» и многочисленные программы, предоставляющие возможность сделать быстрое обновление, либо копию в резерв. Данным методом специалисты не рекомендуют пользоваться неопытным юзерам (во избежание возможных ошибок системы).

Изучив информацию и четко следуя указаниям, можно корректно отыскать драйверы и произвести с ними нужные манипуляции.
Любое устройство на вашем компьютере требует особого программного обеспечения — драйвера. Это позволяет вашей клавиатуре, мышке, картам памяти и всем остальным комплектующим работать исправно и не конфликтовать с системой. Если вы не установили вовремя обновления драйверов для того или иного устройства, то это может стать чревато его полным отключением. В данной статье вы научитесь искать в сети интернет драйверы для любой части компьютера.
Драйверы в комплекте
Самый простой и быстрый способ — это установить драйверы прямо из поставляемого комплекта. Ни один производитель не оставляет свое устройство без программной составляющей. Вам достаточно вставить устройство в компьютер и подождать, пока установка драйвера начнется автоматически.
Кроме этого, весьма часто с тем или иным устройством в комплекте идет диск, на котором содержатся все необходимые драйверы и утилиты, однако, эта практика уже устарела, ведь намного проще загружать драйверы автоматически.
Если у вас не вышло установить драйверы таким способом, а устройство и вовсе осталось неопознанным, то попробуйте другие методы.
Автоматический поиск драйверов в Windows
В диспетчере устройств вы можете выполнить автоматический поиск драйверов в сети интернет. Иногда это помогает.
Зайдите в панель управления через меню «Пуск».

Обратите внимание, что вы должны выполнить вход в административную учетную запись, так как осуществлять любые системные изменения через гостевую запись нельзя.
Зайдите в пункт «Оборудование и звук».

Теперь кликните на «Диспетчер устройств». Если окно не открывается, то нажмите на ссылку правой кнопкой мыши и выберите параметр «Открыть от имени администратора».
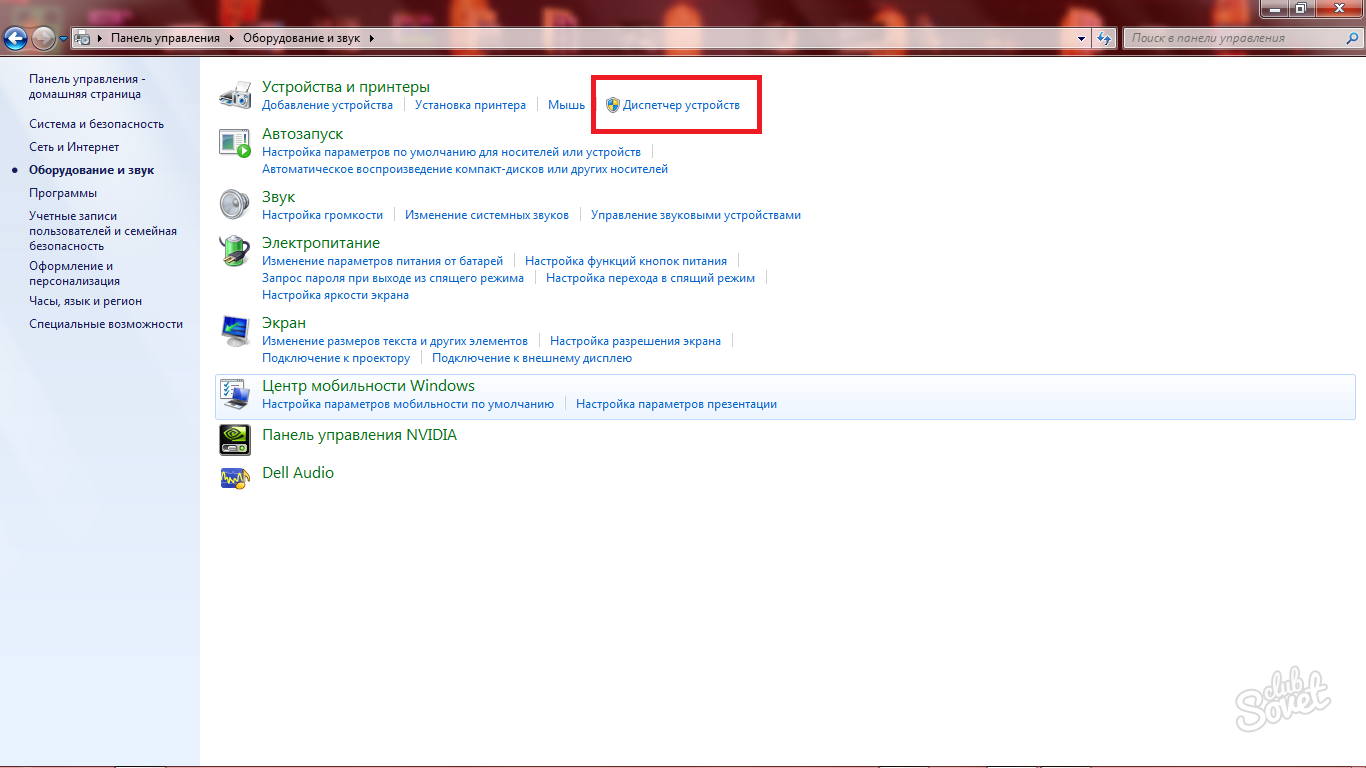
Здесь вам нужно найти устройство, драйверы которого требуют обновления. За пример возьмем неизвестное устройство полностью без драйверов. Кликните по нему правой кнопкой мыши.
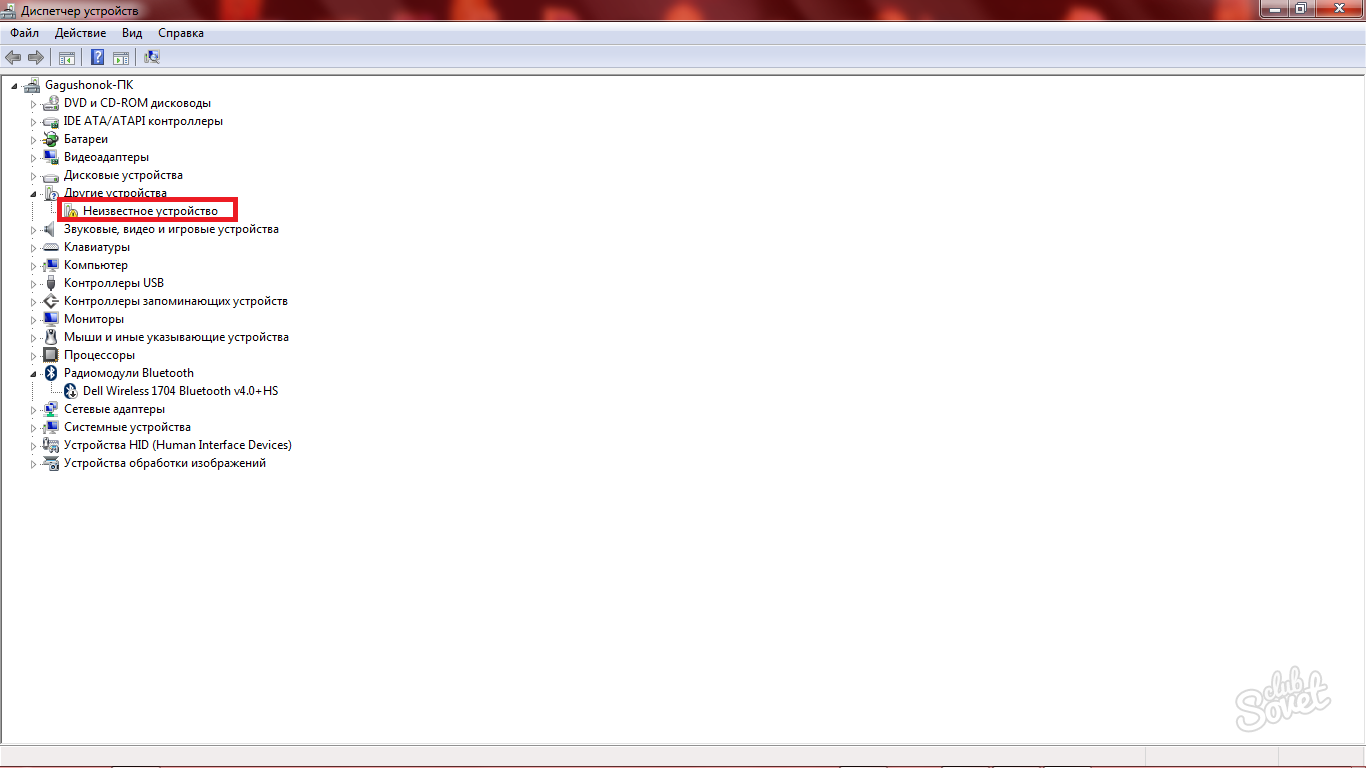
Из выпадающего списка выберете «Обновить драйверы».
![]()
У вас есть два варианта:
- Искать драйверы в интернете;
- Найти их вручную на компьютере. Этот вариант можно использовать, если вы устанавливали драйверы и знаете, где они расположены.
Выберете автоматический поиск в интернете.

Вам осталось только ждать. Поиск и установка занимает от минуты до пяти. Система всё сделает сама.

Поиск драйверов вручную по коду
Если второй метод прошел безрезультатно, то имеет смысл попробовать ещё один эффективный способ — он идеален для ситуаций, когда вы не знаете ни производителя, ни модель.
В том же окне диспетчера устройств кликните правой кнопкой мыши по нужной строке. Выберите пункт «Свойства».

Перейдите во вкладку «Сведения». Здесь вы увидите несколько строк со специальным кодом. В этом коде содержатся данные о вашем устройстве. Скопируйте любую строку.

Зайдите на сайт https://devid.info/ru и вставьте код в поисковую строку. Вам достаточно оставить только значения с тремя буквами и числами после них. Например, если вы имеете код «IUSB3\ROOT_HUB30&VID_8086&PID_9CB1&REV_0003», то вам нужно оставить только «VID 8086 PID 9CB1 REV 0003».
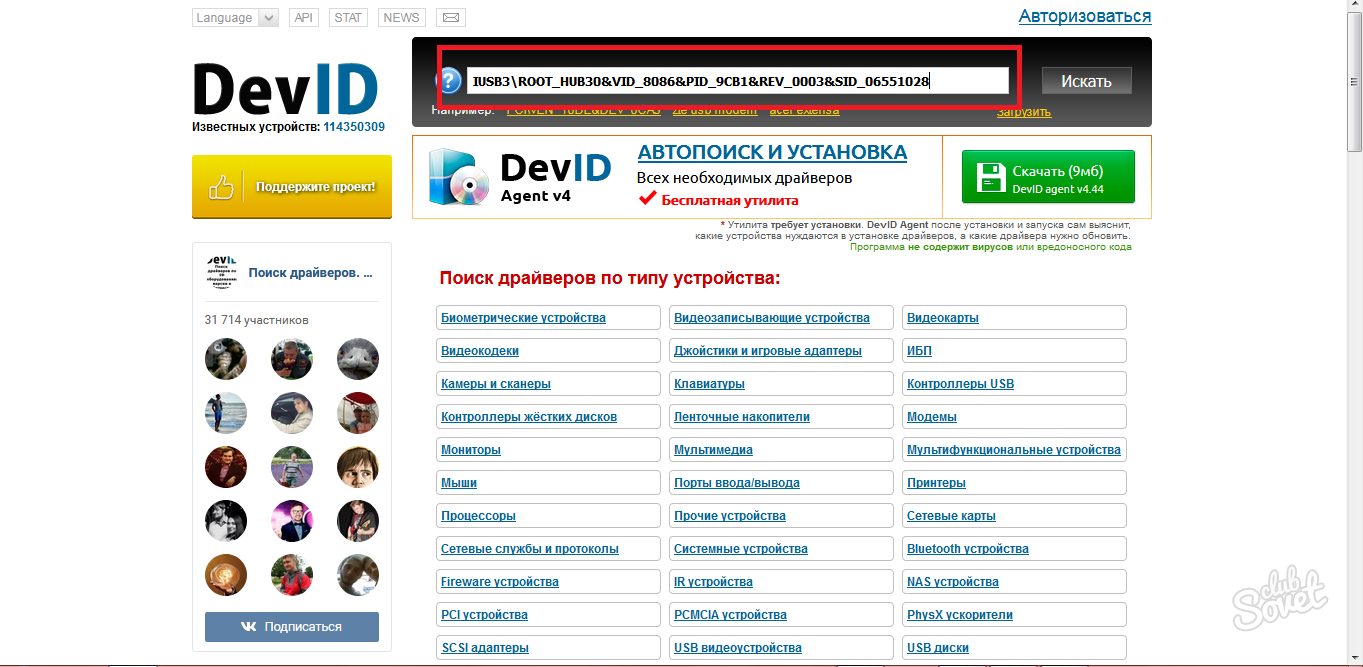
В итоге вы увидите список возможных устройств. Здесь же можно скачать драйверы и установить их.

Конечно же, зная название вашего оборудования вы можете просто найти драйверы в интернете, а лучше — на официальном сайте вашего устройства. Там всегда содержатся свежие утилиты и драйверы, которые распространяются бесплатно.
Если все перечисленные методы вам не помогли, то имеет смысл написать в поддержку на официальном сайте производителя, где вам обязательно помогут разобраться в сложившейся ситуации.