Какой программой можно разделить жесткий диск. Как разделить диск на два: Инструкция для всех операционных систем
Жесткий диск компьютера представляет собой небольшое устройство, находящееся внутри системного блока или корпуса ноутбука. Но, несмотря на свою целостность, в операционной системе Windows он может отображаться как несколько дисков, каждому из которых присвоена своя буква английского алфавита. Это удобно для пользователя, так как позволяет логически разделить хранимую на компьютере информацию, быстрее получать доступ к ней и осуществлять поиск.
Назначьте письмо в раздел и продвиньте его. На следующем экране просмотрите и подтвердите свой выбор. Хотя задача разделения кажется легкой, возможный сбой или отключение питания может привести к потере всего на жестком диске, не говоря уже о том, что задача, в которой удаляется раздел, принимает все в нем.
Адрес блога: То, что доступно здесь, доступно для загрузки. Это зависит от потребностей пользователя. В общем, для пользователей персональных компьютеров достаточно двух или трех разделов. Выбор файловой системы может влиять даже на производительность вашего компьютера. Есть несколько быстрее, чем другие.
Но при покупке компьютера или нового жесткого диска Вы получаете хранитель информации, отображающийся одним цельным логическим диском в Windows. В этот момент часто встает задача разбиения одного раздела диска на несколько разделов, в основном на два или три. Например, на первый (диск C) устанавливается операционная система, а на втором хранятся личные документы, фото, музыка и видео. Это удобно с точки зрения сохранности информации и доступа к ней при отказе работы операционной системы, ведь можно переустановить Windows. Даже отформатировав диск C, и при этом ваши личные файлы, хранящиеся на других логических дисках (D, E и т.д.), останутся нетронутыми.
Как упоминалось выше, каждая операционная система использует свои собственные файловые системы. Ниже приведен список основных файловых систем этих двух операционных систем. Если у вас жесткий диск с разделами и один из разделов исчерпан, вы можете объединить разделы для большего дискового пространства. Кроме того, вы также можете объединить разделы для большего количества дискового пространства в других ситуациях, таких как.
Кроме того, вы можете выбрать бесплатное программное обеспечение для резервного копирования для создания образа файла для сохранения. Сохраните разделы, которые вы хотите объединить. Нажмите на раздел, который вы хотите объединить на системный диск, затем нажмите «Разделы» и выберите «Объединить раздел» на панели инструментов. Вы также можете щелкнуть правой кнопкой мыши на разделе на системном диске и выбрать «Объединить». оценка.
Внимание: перед тем, как производить разбиение диска, закройте все работающие программы!
Разбиение с помощью Windows 7
Windows 7 имеет собственные возможности управления разделами жесткого диска: создание раздела, сжатие (уменьшение раздела), удаление раздела, смена буквы. В Windows XP Вы не сможете этого сделать.
Щелкните правой клавшей мыши по значку «Компьютер» на рабочем столе или в меню «Пуск» и выберите пункт «Управление». Вам понадобятся права администратора системы.
На экране для объединения раздела сначала необходимо выбрать два смежных раздела в структуре разделов, а затем выбрать назначение слияния, выбрав метку раздела. Нажмите «Подтвердить», программа проверит системный файл в разделе. Нажмите «Применить», вам удастся объединить разделы.
Системный раздел и загрузочный раздел могут быть установлены только в качестве адресата. Это означает, что он позволяет пользователям создавать до четырех основных разделов, поэтому, если вы хотите создать больше разделов, необходима вторичная структура, известная как расширенный раздел, поэтому расширенные разделы можно разделить на один или несколько дисков. последовательная логика.
В открывшемся окне «Управление компьютером» перейдите в «Управление дисками». В центральной части окна Вы увидите списки физических дисков, логических разделов и их параметры.
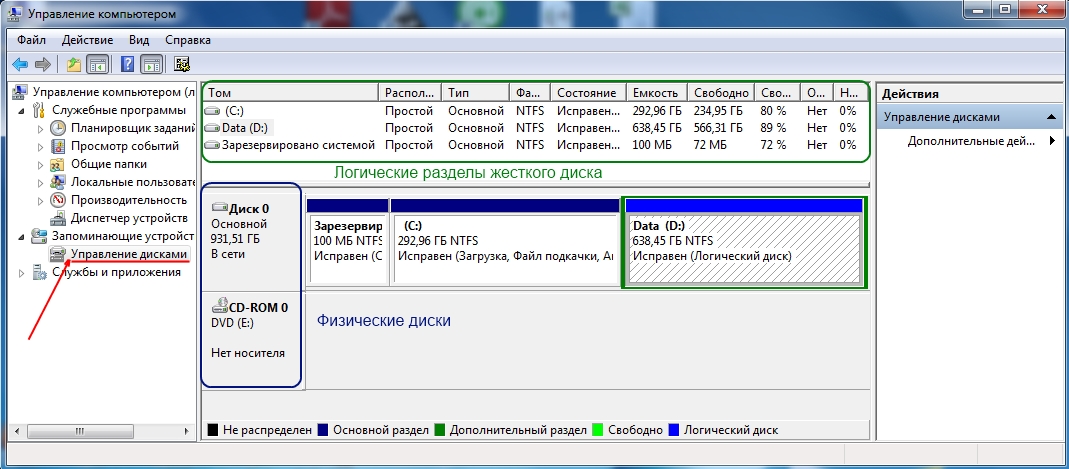
Рассмотрим самую популярную задачу – разбить логический диск C на два раздела. Для этого сначала необходимо отделить часть свободной информации от диска C, а затем создать из свободного пространства отдельный раздел. Нажимаем правой клавишей мыши на диск C и в контекстном меню выбираем пункт «Сжать том...». Таким образом, мы уменьшим размер диска C с высвобождением свободного места.
Для преобразования диска требуется, чтобы все разделы и тома были удалены на первом диске. Есть две команды, которые позволяют вам «играть» с разделами ваших жестких дисков. Затем вы должны иметь описание заказа. Навигация в руководстве выглядит следующим образом: вы идете по строке, нажимая клавишу ввода, одновременно нажимая клавишу пробела, вы переходите вниз по странице. Вам решать использовать правильную команду в зависимости от формата вашей оценки.
Ложное обращение всегда может случиться. Небольшое примечание, которое важно: пока вы не сохраняете свои изменения на карте разделов, вы всегда можете вернуться назад. Могут быть изменены только разделы на другом диске. Для начала мы начнем с отображения карты всех разделов всех жестких дисков вашего компьютера. Этот тип ответа затем получается. Вот что мы можем прочитать на предыдущем снимке экрана.
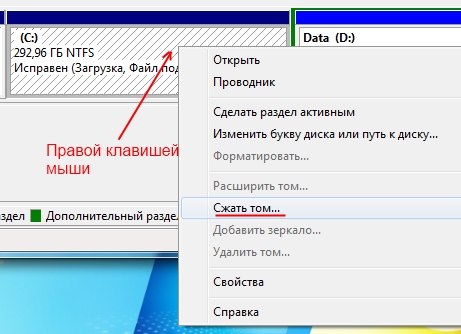
Вам придется немного подождать, Windows проанализирует разбиваемый диск C и отобразит окно с параметрами деления. Установите размер сжимаемого пространства (т.е. размер свободного места, которое необходимо отнять у диска) и нажмите на кнопку «Сжать».

Логически этот раздел исчезает с карты, поскольку он только что был удален. Чтобы создать раздел, мы должны знать размер, который мы хотим ему дать. Этот размер не указывает на компьютер в байтах или гигабайтах, но по длине с блоком как единым блоком. Мы можем сразу создать новый раздел, всегда с намерением не превышать оставшегося пространства.
Ни разу данные о разделах не удалялись. За исключением, может быть, если у вас было 15 МБ неформатированных данных в начале раздела 20 ГБ, и вы разрезали этот раздел на два раздела размером 10 ГБ. Еще лучше сделать резервную копию всех ваших данных раньше. С другой стороны, если два раздела сгруппированы, теоретически возможно сохранить все данные, так как один только соединяет два раздела, чтобы сформировать более одного, не стирая ничего.
Подождите, пока Windows разделит указанный диск на две части. Процесс занимает несколько минут.
После окончания сжатия диска С, Вы увидите как среди разделов появится еще один, отмеченный как «Не распределен». Далее на этом свободном пространстве необходимо создать новый раздел. Кликните на не размеченном разделе правой клавишей мыши и выберите в меню пункт «Создать простой том...».
Но мы теряем графический интерфейс с терминалом. Если у вас есть какие-либо вопросы, не стесняйтесь присоединяться ко мне, мой адрес электронной почты для этого. По сравнению с «базовыми» дисками динамические диски считаются более универсальными, поскольку один модуль может быть расширен, например, за счет использования свободного места на другом физическом диске.
Используя то же меню, вы можете получить доступ к инструменту для восстановления удаленных разделов по ошибке и, с другой стороны, организовать постоянное удаление данных таким образом, чтобы они не могли быть восстановлены каким-либо образом. Функциональность поддерживает двух - или трехсторонние методы зеркалирования: одни и те же данные копируются на несколько дисковых накопителей, чтобы избежать потери информации в случае сбоя оборудования.

Откроется окно мастера создания простого тома (радела). Нажмите кнопку «Далее».
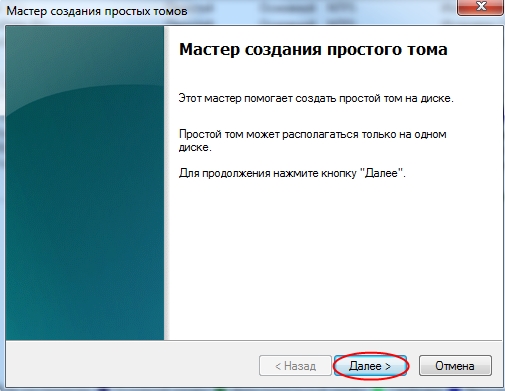
Мастер потребует указать размер создаваемого раздела. В окне будут указаны минимальный и максимальный размеры, и по умолчанию создаваемый раздел будет максимально возможного размера. В большинстве случаев здесь не требуется ничего менять, поэтому нажмите кнопку «Далее».
Для двустороннего зеркалирования требуется использование как минимум двух дисков, в то время как для трехстороннего зеркала необходимо использовать не менее трех блоков. Вскоре после того, как были изобретены жесткие диски, люди захотели установить более одной операционной системы, даже если у них был только один диск. Таким образом, возникла необходимость механизма, который разделил один физический диск на столько логических единиц. Итак, вот раздел: набор смежных блоков на вашем жестком диске, который обрабатывается операционной системой, как будто это полностью отдельный и отдельный диск.
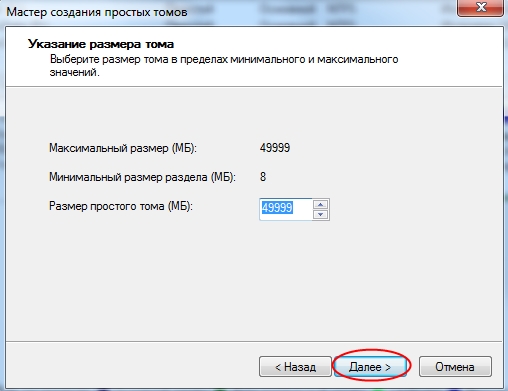
На следующем шаге вам будет предложено назначить на новый раздел букву английского алфавита, либо пропустить это действие. Удобно назначить букву прямо сейчас. Оставляйте выбранным пункт «Назначить букву диска (A-Z)» и, по желанию, можете изменить установленную по умолчанию букву. Нажмите кнопку «Далее».
Совершенно очевидно, что разделы не должны пересекаться: операционная система не была бы счастлива, если бы другая операционная система, установленная на одном компьютере, переписывала важную информацию из-за перекрытия двух разделов. Между разделом и другим не должно быть никакого пустого пространства, так как даже если бы он не наносил никакого ущерба, это означало бы тратить драгоценное дисковое пространство, оставив его неиспользованным.
Диск не обязательно должен быть полностью разделен. Вы можете решить оставить некоторое пространство в конце, не назначая его какой-либо операционной системе, а затем, когда станет ясно, какую из них вы будете использовать большую часть времени, вы можете разделить это оставшееся пространство и поместить на него файловую систему.
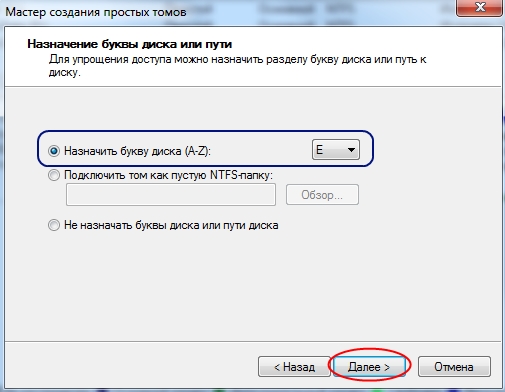
На четвертом шаге мастера необходимо указать параметры форматирования нового раздела диска. Это нужно для того, чтобы на новый созданный раздел можно было сохранять данные. Изначально установленные параметры (Файловая система NTFS и быстрое форматирование) оставляйте без изменения. Заполните только поле «Метка тома», придумав для него название, и нажмите «Далее».
Перегородки нельзя перемещать или изменять размер, не разрушая файловую систему, которую они содержат. Повторное позиционирование включает в себя резервное копирование и восстановление всех файловых систем, участвующих в перераспределении. Ну, действительно, некоторые типы разделов, которые содержат некоторые типы файловых систем, можно разделить на две без потери данных. В любом случае, вы не будете обрабатывать эти вещи, не сделав при этом точной и полной резервной копии, верно?
Ленты очень полезны для создания резервных копий. Они быстры, надежны и просты в использовании, поэтому вы можете делать резервные копии часто, предпочтительно автоматически и без сбоев. Даже во время работы с большим диском у вас будет очень хорошее время отклика.

На последнем шаге мастера создания тома Вы можете просмотреть все выбранные параметры создания нового раздела диска и подтвердить их нажатием кнопки «Готово».
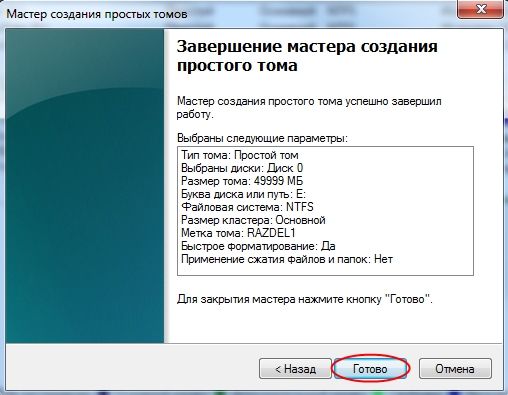
Создание раздела займет несколько секунд и среди списка томов в окне «Управление компьютером» появится новый.
По соображениям совместимости необходимо учитывать пространство, занимаемое всеми логическими разделами. Если вы используете логические разделы, первичный раздел помечен как «расширенный раздел», а его начальный и конечный блок маркируют область, занятую содержащимися в ней логическими разделами. Это означает, что пространство, выделенное для всех логических разделов должен быть смежным.
Единственное важное значение с файлом устройства - его первичный и вторичный номер, отображаемый вместо размера файла. Вторичное число передается на вызов в качестве параметра, и интерпретация драйвером вторичного номера является ответственностью водителя. Обычно документация водителя показывает, как используется вторичный номер. Чтобы быть уверенным, вы должны прочитать источник драйвера. они по одному байту, поэтому количество разделов на диск ограничено.

Новый диск должен появиться и среди дисков в окне «Компьютер». Им можно пользоваться.
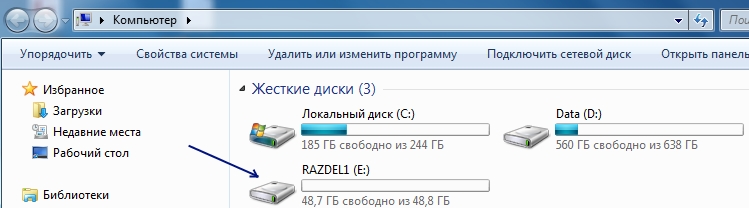
Разбиение с помощью программы MiniTool Partition Wizard
Если у Вас установлена другая версия Windows, отличная от Windows 7, например Windows XP, то чтобы разбить жесткий диск на разделы, Вам потребуется специальная программа. Известными программами в данной области являются: Partition Magic и Acronis Disk Director. Но за их использование придется платить. Поэтому ниже по тексту предлагается способ разбить жесткий диск на основе бесплатной программы MiniTool Partition Wizard Home Edition.
По соглашению, файлы устройств имеют определенные имена, и многие системные программы распознают эти имена, скомпилированные в их код. Оба представляют целые диски, начиная с первого блока. Запись на эти устройства с неправильной программой приведет к уничтожению главного загрузчика и таблицы разделов диска, что сделает все данные непригодными для использования или приведет к тому, что система перестанет загружаться. Будьте уверены в том, что вы делаете, и, опять же, скопируйте резервные копии, прежде чем делать это.
Каждая запись в таблице разделов помечена стартовым блоком, конечным блоком и типом. Тип - это числовой код, который указывает принадлежность этого раздела к данной операционной системе. К радости ИТ-консультантов коды типов разделов не являются полностью однозначными, то есть вероятность того, что две операционные системы используют один и тот же код.
Задача остается прежней – разделить диск C на два диска.
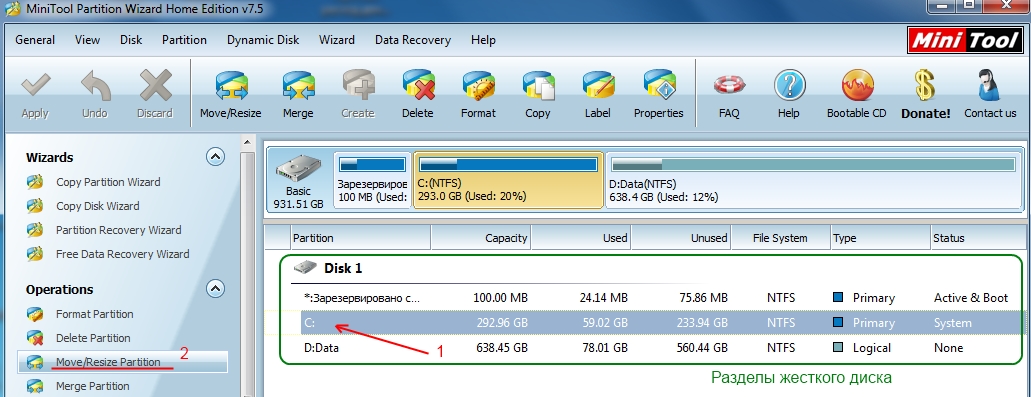
| Нравится |
Без потери данных, при условии, что имеется один раздел преобразованный в основной том с буквой (С:), на нём установлена операционная система и с ней ничего не должно произойти, как вам задачка?
- Примечание: Если у вас установлена новая операционная система , вы можете разделить жёсткий диск на разделы с помощью самой операционной системы, не прибегая к программам сторонних производителей, статья вот - , если что-то не получится примените универсальную и бесплатную программу на русском языке .
- Если вы работаете в Windows 7, читайте здесь . Если у вас новый ноутбук, тогда вам нужна эта статья .
Такие задачи очень легко решаются специальными программами для управления дисками, например: Acronis Disk Director, Paragon, со всеми ними мне приходится работать. Дело в том что при работе с такими программами легко повредить таблицу разделов жёсткого диска, тогда компьютер не сможет определить среди новых томов, созданных вами, нахождение основного раздела с операционной системой, что тогда? Правильно, вы просто не сможете загрузить Windows. Acronis, к тому же работая с загрузочного диска, иногда путает буквы разделов.
- Поэтому, перед работой с программой Acronis Disk Director нужно максимально себя застраховать и создать бэкап всех разделов вашего жёсткого диска. Создать бэкап операционной системы и при необходимости развернуть его назад должен уметь каждый пользователь.
Я ни в коем случае не хочу запугать вас, а просто предостерегаю быть очень осторожными при работе с программами по работе с разделами жёсткого диска . Помню, в стародавние времена, когда всё только начиналось, у меня всегда было несколько дискеток в кармане с программой Partition Magic на буржуйном языке, да именно дискеток, с них она работала, вставляешь её во флоппик и всегда не знаешь чем дело кончится, но скажу честно, подвела всего несколько раз. А потом я познакомился с Acronis и с тех пор не расстаюсь, правда теперь большой чемодан с собой ношу и там обязательно несколько загрузочных дисков с этой программой. Ну пора переходить к делу, а то убежите с сайта и не разделите свой жёсткий диск.
Как я и говорил у нас имеется операционная система Windows XP, но всё что будет сказано ниже можно применить и к Windows 7. В операционной системе имеется один системный раздел-диск (С:) объём 111,8ГБ, его и будем делить на два раздела , в результате у нас появится ещё один диск (D:), не волнуйтесь с вашими файлами на диске (С:) ничего не произойдёт. Вот он наш диск (С:), один-одинёшенек.
Запускаем нашу программу

В главном окне программы виден наш жёсткий диск, как один раздел-диск (С), объём 111,8 ГБ. Идём с вами к пункту Действия и инструменты, и далее Изменить размер тома
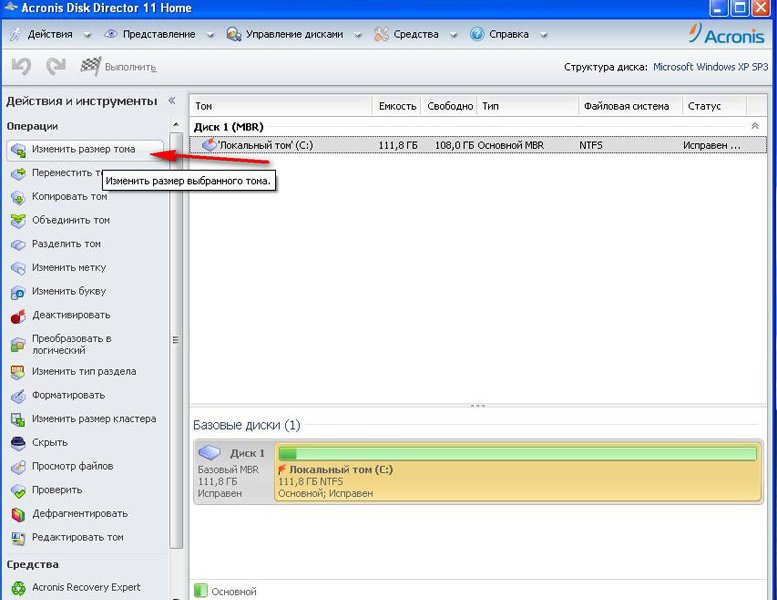

изменяем размер тома 111,8 Гб к примеру на 55,8 ГБ, таким у нас будет логический том (D)
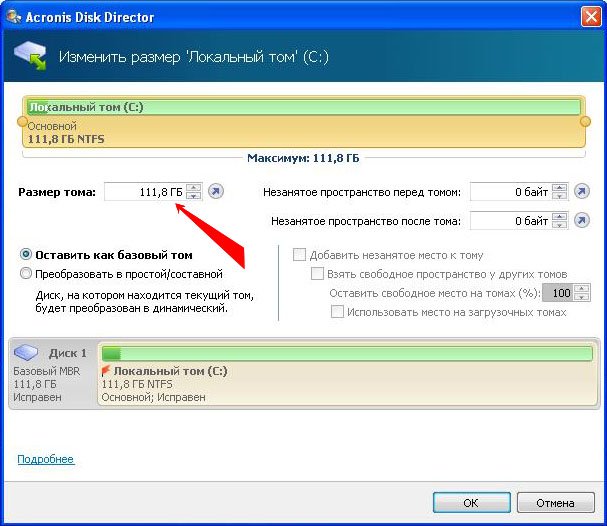
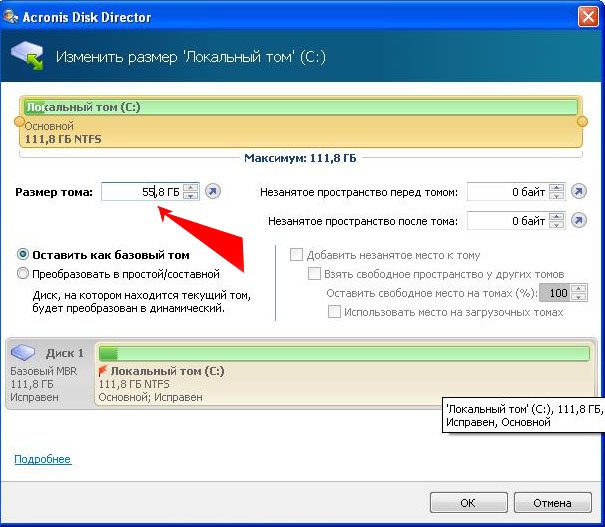
У нас появилось незанятое пространство и мы преобразуем его позже в логический том (D)
Применить ожидающие операции

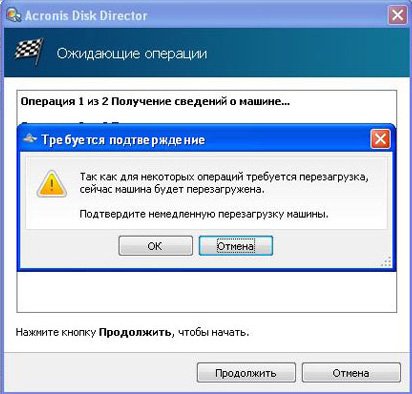
Друзья, теперь вы можете создать нужный вам второй раздел, прямо в операционной системе, зайти в Компьютер->Управление->Управление дисками, щёлкнуть на незанятом пространстве правой мышкой и выбрать в меню пункт - Создать раздел. Или можно воспользоваться опять нашей программой.
Опять запускаем нашу программу, выделяем мышью незанятое пространство и нажимаем Создать том

Выбираем тип создаваемого тома Базовый

Указываем незанятое пространство
