Переходник от компьютера к телевизору. Как подключить компьютер к телевизору? Проводные и беспроводные способы
Современные телевизоры вполне могут заменить дисплей компьютера. Но как компьютер к телевизору?
Мы собрали различные способы решения этой распространенной проблемы.
Выбор подключения

Сначала будет уделено внимание оптимальным вариантам относительно качества изображения, с помощью которых можно легко осуществить подключение. После этого будут приведены несколько дополнительных способов.
Есть вероятность, что пользователю потребуется купить в магазине кабель. Обычно он стоит не очень дорого, а приобрести различные устройства можно в специализированном магазине радиотоваров или торговой сети, в которой продается потребительская электроника.
Учтите, что наличие золотого покрытия на кабелях, стоящих дорого, никак не влияет на качество показываемого изображения.
Итак, вот несколько вариантов, как подключить компьютер к телевизору:
- HDMI - идеальный вариант, ведь для работы с ним достаточно всего лишь соединить разъемы. В результате будет хорошо передаваться не только звук, но и изображение. Возможна только единственная проблема – с ноутбука иногда может не работать.
- VGA – один из простейших в реализации способов подключения телевидения. Для этого нужен всего лишь кабель, который продается в комплекте с мониторами. Есть вероятность, что у пользователя есть дома неиспользуемое устройство. При необходимости его можно купить в специализированном магазине.
- С кабелем от DVI дела обстоят также – для работы с ним необходимо купить только переходник и кабель.
- Как вариант, можете использовать композитный кабель S-Video . С ним можно работать как через кабель, так и через переходник. Вот только он считается не лучшим способом подключения, потому что изображение может оказаться не очень четким. Так что подобное подключение не применяется, если имеется современная техника. Подключение происходит также, как и при работе с бытовыми проигрывателями.
Подключение с помощью HDMI

Наверняка многие пользователи слышали про этот разъем. Он есть на всех современных телевизорах.
Кабель HDMI оснащен одинаковыми разъемами с обоих концов.
Можно приобрести дешевый кабель. Вот только если пользователь планирует работать в режиме 3D, лучше воспользоваться последней версией кабеля HDMI.
Подобное гнездо располагается на видеокарте возле подключения для монитора.
Если отсутствует дискретная видеокарта, гнездо будет располагаться на материнской плате, то есть возле USB-порта. Однако оно будет выглядеть аналогично.
С ноутбуком все намного проще – у него такое же HDMI гнездо. Вот только оно находится с разных сторон в зависимости от модели, с которой работает пользователь.
Иногда телевизор висит на стене и вставлять сзади кабеля бывает очень трудно. Именно для такой ситуации продается кабель со штекерами под прямым углом.
Как вариант, купите специальный HDMI уголок.
Подключение телевизора к компьютеру через VGA-разъем
Video Graphics Array это интерфейс, предназначенный для приема и передачи аналогового видеосигнала. Передача звука в данном варианте подключения телевизора к компьютеру полностью отсутствует.
Перед подключением убедитесь, что оба устройства - и компьютер и телевизор - оснащены разъемами VGA и в наличие имеется специальный кабель.

Для осуществления такого подключения ваш компьютер должен быть оснащен операционной системой не ниже .
Соедините в выключенном состоянии ПК и телевизор VGA-кабелем, после чего на пульте дистанционного управления телевизора нажмите кнопку SOURCE (в некоторых моделях это может быть INPUT ) и в появившемся на экране меню укажите в качестве внешнего сигнала VGA (в некоторых моделях - PC или RGB ).
После этого подтвердите выбранные изменения нажатием кнопки ОК .

Кликните правой кнопкой мыши по свободному месту на рабочем столе и в раскрывшемся списке перейдите в меню .
В данном меню вам предоставляется выбор варианта использования как телевизора, так и компьютерного монитора, а также установка необходимого разрешения.
Кроме того, вы можете выбрать пункт использования нескольких экранов, в котором вам будут доступны следующие варианты:
- Дублировать экраны - функция, позволяющая получить как на мониторе, так и на экране телевизора одинаковое изображение;
- Расширить экраны - позволит вам одновременно на экране телевизора смотреть видеоролик, а на компьютере, к примеру, печатать текст;
- Отобразить рабочий стол 1 или 2 - данная функция осуществляет работу только одного из имеющихся экранов - либо монитора, либо телевизора.
В общем, процесс такого подключения сложности не представляет, однако, создает некоторые неудобства, связанные с передачей, в таком варианте, звука.
Его придется подключать отдельным кабелем либо использовать для этих целей выносную акустическую систему.
S-Video
Еще одним вариантом соединения телевизора с компьютером является подключение при помощи разъемов S-Video.
Данный вариант удобен тем, что все телевизоры и компьютерные (кроме очень старых) оснащены S-Video разъемом.
Все, что от вас потребуется - соединить эти устройства кабелем «S-Video - S-Video».

Перед соединением и телевизор и компьютер должны быть обесточены, после этого один конец кабеля вставляете в разъем на видеокарте компьютера, представляющий из себя круглое гнездо черного цвета, а другой - в гнездо S-Video на телевизоре.
В ходе загрузки на компьютере операционной системы экран телевизора моргнет - показывая тем самым, что обнаружен внешний источник сигнала.
Следующим шагом будет настройка видеокарты. Для этого кликаете по свободному месту рабочего стола и в меню «Свойства » переходите на вкладку «Параметры » .
Затем выбираете пункт «Дополнительно » и в открывшемся окне напротив названия видеокарты активируете пункт «Клон » .
После применения данного параметра кликаете на пункте « Дисплей» и из доступного списка выбираете название телевизора.
Затем на телевизоре осуществляете поиск источника сигнала и производите настройку изображения.
Miracast
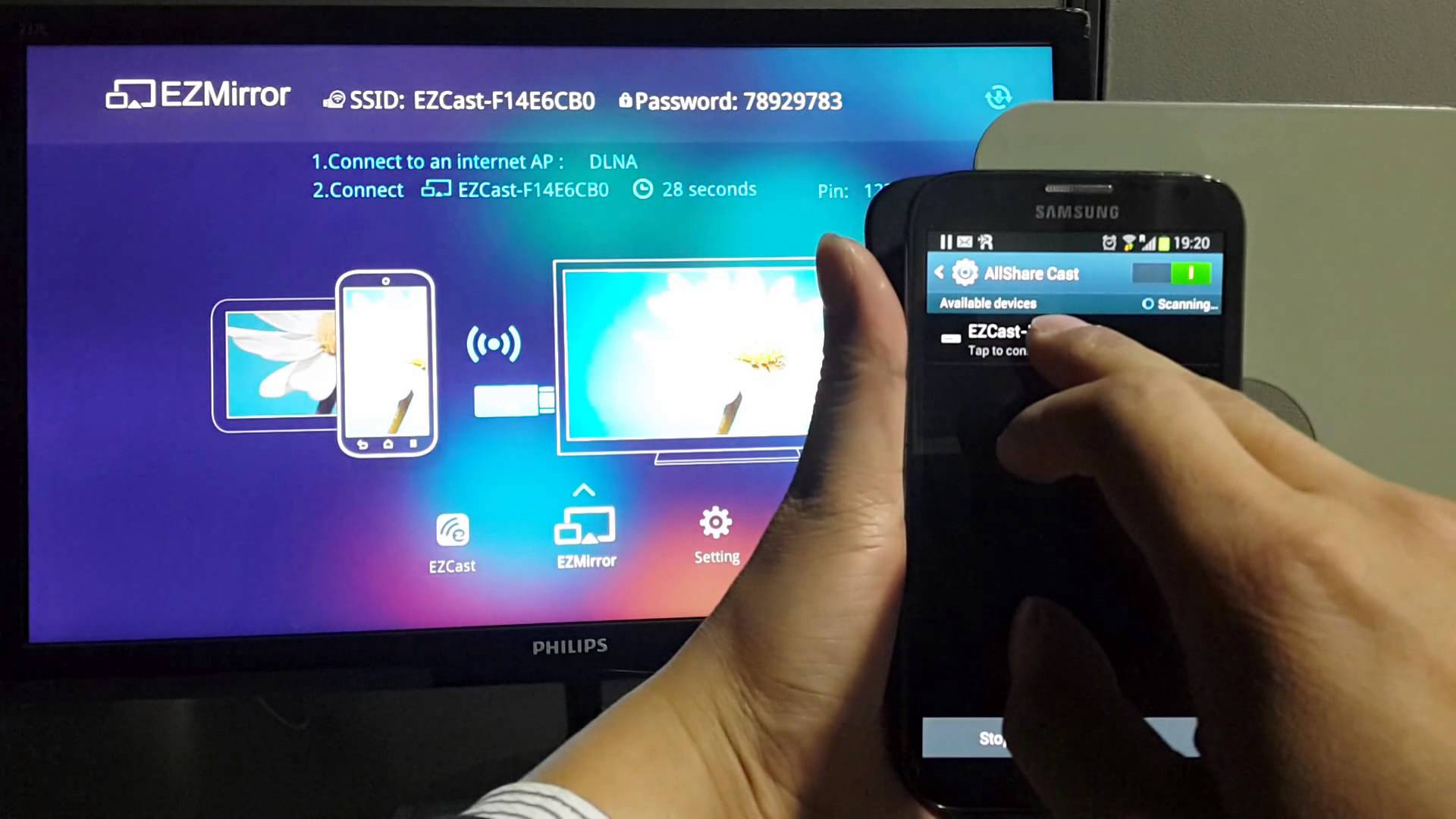
Технология Miracast отличается от DLNA тем, что подобный вариант выведения мультимедийной информации с телевизора на ПК упрощает задачу просмотра не только записанных файлов, хранящихся на жестком диске гаджета, но и проигрываемых в онлайн-режиме на одном из встроенных .
Вот только у технологии Miracast есть единственный недостаток – он весьма требователен к компьютерным ресурсам.
Так что его поддерживают только отдельные компьютеры, а также планшеты и ноутбуки, у которых имеется мощная аппаратная начинка.
Важно реализовать подобные современные технологии в самом телевизоре.
Если же телевизором только опционно поддерживается Miracast, значит, придется дополнительно потратиться на адаптер, который легко подключается к HDMI-порту.
Технология беспроводного монитора очень проста – отображаемая картинка сжимается с учетом специального алгоритма.
После этого происходит ее зеркальная отправка по Wi-fi на большой дисплей телевизора.
В таком случае нет необходимости в подключении телевизора к одной из локальных сетей с использованием роутера.
Благодаря приемникам организуется отдельная мини-сеть, упрощающая связь с ПК.
Для успешной передачи изображения установите на компьютер дополнение Wireless Display и приступайте к запуску трансляции.
Проследите, чтобы в меню телевизора была активирована функция Miracast. Это можно сделать в настройках, если войти во вкладку «Сети» и перейти к подпункту Intel WiDi.
Соединение ПК и Smart TV

Как, наверняка, многим известно, домашняя сеть может быть создана без использования роутера. В данном случае роль точки доступа будет выполнять .
Это делается несколькими способами:
- Можно создать подключение в одной из специальных консолей управления;
- Как вариант, используйте ;
- Воспользуйтесь сторонними программами, к примеру, Virtual Router Plus.
Учтите, что отличительная черта большинства встроенных средств Windows – большая надежность и стабильность работы.
К тому же пользователям больше не придется тратить время на поиск программ и установки их на персональный компьютер. Так что реестр не будет слишком засорен.
Подобный метод считается одним из самых простых.
Зайдя от имени администратора, приступайте к запуску командной строки. Чтобы справиться в этой задаче Виндовс 8, используйте комбинацию клавиш Win+X .
Когда появится меню, необходимо выбрать пункт «Командная строка». В седьмой версии оперативной системы необходимо нажать сочетание клавиш Windows + R в открывшемся окне, а также прописать CMD и нажать Enter .
Обязательно пропишите следующую команду netsh wlan set
и после этого нажмите Enter .
Создание новой сети после этого будет завершено и можно приступать к ее запуску. С этой целью пропишите в командной строке
Hostednetwork
Важно сказать, что создать виртуальную сеть можно только один раз.
Однако после того, как модуль будет перезагружен, пользователь должен прописать команду для успешного запуска интернета.
В результате пользователю останется только подключить к компьютеру, выполнив необходимые действия, которые были уже сделаны при работе с роутером.
Управлять ТВ с ПК по беспроводной сети вай-фай можно, используя те же программы.
Известны различные дополнения, с помощью которых значительно упрощается управление телевизором с помощью смартфона.
В данном случае телефон применяется как управления.
Итак, в этой статье приведены основные способы подключения компьютера к телевизору.
Справиться с этой задачей очень легко, если выбрать подходящий вариант и следовать приведенной инструкции. Тогда у пользователя не возникнет трудностей с подключением.
Настройка изображения
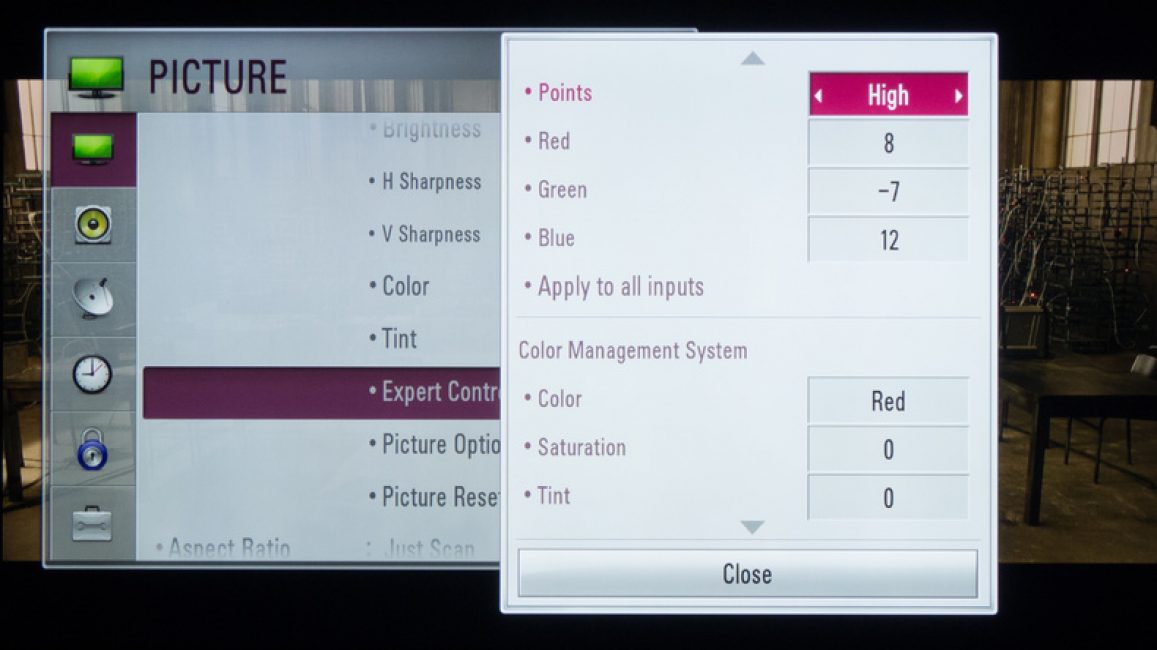
Если изображение размытое, следует открыть системные настройки и отыскать раздел, который отвечает за .
Здесь пользователь может задать необходимое разрешение, соответствующее телевизору. В случае необходимости можно поменять режим, в котором отображается видео.
Большинство современных умных телевизоров можно подключить к ПК без проводов, воспользовавшись локальной сетью wi-fi.
Это помогает транслировать разнообразный контент – музыку, видео и так далее.
При необходимости можно легко дублировать загруженные с компьютера изображения на телевизор.
В результате последний превратится в качественный аналог беспроводного монитора. К тому же при работе с wi-fi не понадобится .
Что касается аппарата LG, для активации такой функции можно воспользоваться сервисом Smart Share .
А вот телевизор Самсунг предлагает аналогичные возможности, благодаря популярному сервису AllShare .
Между моделями телевизора от разных производителей имеется большая разница в настройках беспроводного подключения.
Большинство аппаратов способны устанавливать соединение в автоматическом режиме. Для работы с другими требуется установка дополнительного программного обеспечения на подключенный .
Так что могут возникнуть трудности с формулировкой универсальной инструкции, подходящей для всех пользователей.
Если необходимо подключить телевизор к ПК через , можно найти необходимую информацию, прочитав инструкцию, или зайдя на официальный сайт производителя.
Там же можно найти ответ на вопрос, какое ПО для этого необходимо.
Комбинация разных выходов
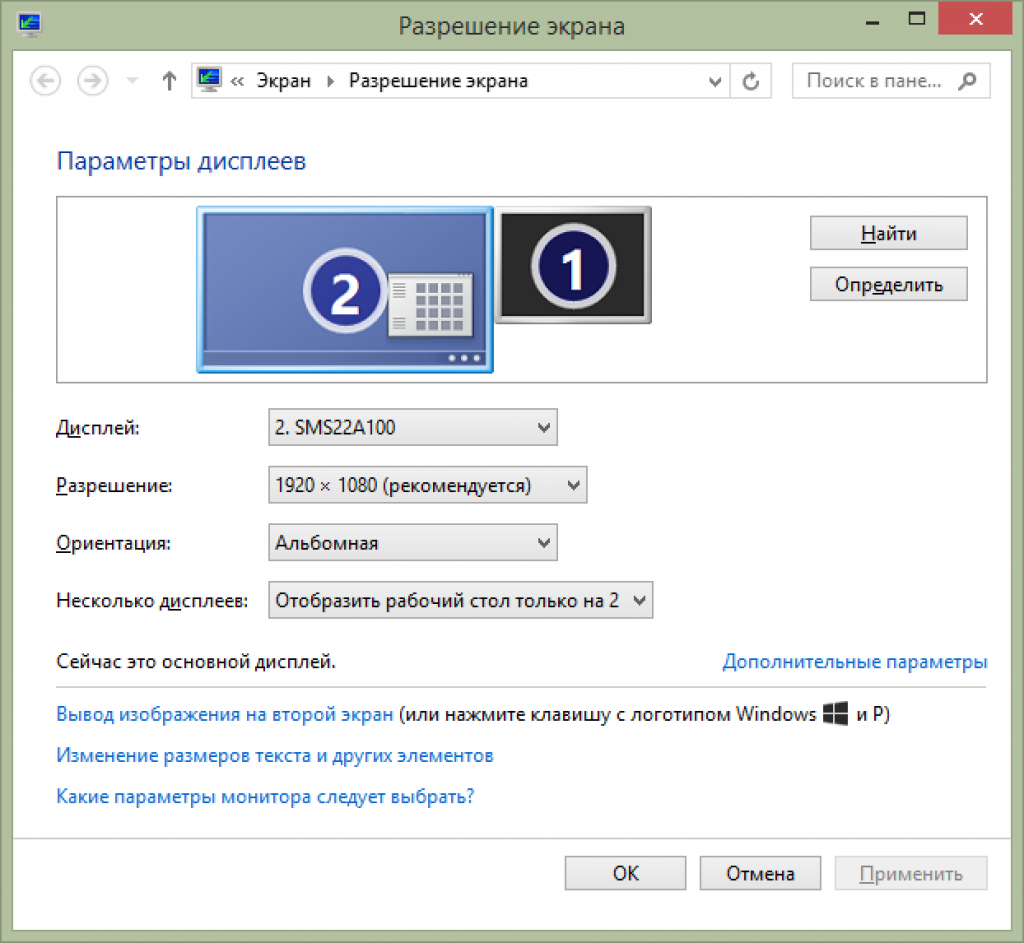
Иногда бывает так, что на технике отсутствуют необходимые разъемы. Нередко бывает так, что на телевизоре один порт, а на компьютере другой.
Как быть в таком случае? Очень просто – нужно всего лишь объединиться, какие именно разъемы будут использованы и приобрести нужный кабель.
Как вариант, воспользуйтесь специальными конвертерами, упрощающими соединение различных портов.
Можете воспользоваться VGA конвертером, который принимает сигналы с VGA выхода гаджета.
После этого сигналы конвертируются для наиболее распространенного для телевизоров S-Video.
При выключении следует придерживаться такого порядка:
- Телевизор и компьютер следует отключить от сети;
- Не забудьте отсоединить антенну и периферийное устройства;
- Следует присоединить кабели, если планируется воспользоваться переходниками;
- Важно подключить компьютер, а также телевизор к сети.
- Далее, необходимо выключить компьютер и подождать полную загрузку системы;
- Только после этого можно приступать к включению телевизора.
Кликнув правую кнопку мыши, пользователь увидит контекстное меню, в котором следует отыскать пункт «Разрешение экрана» . Чтобы системе удалось подключить телевизор, необходимо нажать «Найти» .
Выбрав пункт «Несколько экранов» , пользователь должен настроить вывод изображений:
- Дублирование экранов – при этом на телевизоре появится та же самая информация, что и на экране компьютера;
- При расширении экранов дисплей компьютера и телевизора составят общую рабочую область;
- Отображение рабочего стола наполовину подразумевает, что изображение будет выводиться или на телевизоре, или на компьютере.
| Способ подключения | Как сделать |
|---|---|
| Подключение телевизора с помощью VGA-разъема | При данном варианте подключения потребуется отдельный вывод звукового сигнала. |
| Подключение при помощи разъема S-Video | Довольно простой и не дорогой способ подключения. В связи с тем, что большинство устройств имеет S-Video разъем - может использоваться в качестве основного варианта подключения. |
| Подключение ПК с помощью HDMI | Можно приобрести дешевый кабель. Вот только если пользователь планирует работать в режиме 3D, лучше воспользоваться последней версией кабеля HDMI. Далее, следует отыскать гнездо HDMI, которое располагается сзади компьютера или телевизора. |
| Технология Miracast | Технология Miracast отличается от DLNA тем, что подобный вариант выведения мультимедийной информации с телевизора на ПК упрощает задачу просмотра не только записанных файлов, хранящихся на жестком диске гаджета, но и проигрываемых в онлайн-режиме на одном из встроенных веб-браузеров. |
| Соединение ПК и Smart TV без специального роутера | Учтите, что отличительная черта большинства встроенных средств Windows – большая надежность и стабильность работы. К тому же пользователям больше не придется тратить время на поиск программ и установки их на персональный компьютер. Так что реестр не будет слишком засорен. Подобный метод считается одним из самых простых. Далее, этот вопрос будет рассмотрен подробнее. |
Компьютеры давно заменили многим пользователям проигрыватели DVD дисков и различную музыкальную аппаратуру. Порою, пользователь желает видеть фильм на большом экране, чтобы при этом и звук тоже шел через него. В данном обзоре мы рассмотрим несколько вариантов подключения компьютера к телевизору, как новым ЖК моделям, так и старым кинескопным.
- VGA кабель;
- HDMI;
- S-Video;
- DVI;
- Wi-Fi;
- Подключаем ТВ и монитор одновременно;
- Специальные переходники для старых кинескопных моделей;
Как подключить компьютер к телевизору при помощи VGA кабеля
Подобный вход есть на всех современных ТВ устройствах и компьютерах, проще говоря, это самый популярный способ подключить телевизор к персональному компьютеру. Также вы можете найти VGA кабель достаточной длины, даже для того чтобы разместить ПК и ТВ в разных помещениях. Не сказать сто качество передачи будет на высшем уровне, да и звук придется подключать отдельно.
Чтобы обеспечить звук через телевизор, вам понадобиться двухсторонний аудио кабель, либо JACK- 2 «тюльпана». Выбор также зависит от конкретной модели техники, и такой способ подразумевает грамотную настройку оборудования, в инструкции к эксплуатации можно найти всю необходимую информацию.
HDMI кабель

Высшее качество изображения и звука, способен обеспечить кабель HDMI. При помощи этого дополнительного оборудования подключают не только персональные компьютеры и ноутбуки, но и планшеты, а также смартфоны. Позолоченные контакты штекера определяют высокую стоимость HDMI, но только оригинальный кабель может удовлетворить требования современного пользователя. Обратите внимание на свою видеокарту, если ее модель является устаревшей, то входа, соответствующего устройству на ней просто нет.
Так же выход для этого кабеля может попросту не работать, такое исключать нельзя, если это так обратитесь к мастерам сервисного центра LG .
S-Video
Такой способ подключения считается устаревшим и подобный выход есть только на старых видеоадаптерах, то есть подходит он далеко не всем. Есть две разновидности таких кабелей, отличаются они тем, что один из них укомплектован штекером S-Video с двух сторон, а второй имеет SCART, для подключения к телевизору. Также потребуется дополнительный шнур для вывода звука, подойдет один из тех, которые описаны в первом примере.
DVI

DVI, обеспечивает цифровое соединение и передачу изображения. Есть только одно но, телевизоры не оснащают подобными разъемами, однако можно воспользоваться специальным переходником, что позволит подключить в гнездо DVI штекер VGA, соответственно к телевизору будет цепляться уже он.
Как к телевизору LG подключить компьютер через Wi - Fi
Соединить ноутбук с ТВ можно при помощи беспроводного интернет соединения, мы рассмотрим этот вариант на примере плазменной панели LG Smart TV. «Умная» техника позволит вам установить соединение с любым устройством без использования, каких либо проводов или кабелей.
Smart Share, программа, которая потребуется для данного типа соединения, на смарт ТВ она уже есть, так что, остается скачать ее на компьютер. Загружайте данный софт с сайта производителя, так вы избежите ломаных версий и возможных вирусных приложений. Есть еще один важный момент, оба устройства должны быть соединены по одной локальной сети, это необходимо учитывать.
После того как установка будет завершена, потребуется открыть доступ к файлам и папкам на ПК, чтобы они были доступны на смарт ТВ. После этого активируйте Smart Share на телевизоре и настройте соединение с ноутбуком, вот в принципе и все, теперь данные с компьютера вы можете просматривать на экране «умной» технике.
Телевизор LG , как подключить к компьютеру вместе с монитором

Ответ на этот вопрос предельно прост, потребуются два входа на видеоадаптере, лучше всего, если это будут VGA и HDMI, первый пойдет на монитор, а второй на плазму, или любой другой ТВ. Можно настроить ПК на два монитора, для этого кликните правой кнопкой мыши по рабочему столу и выберите раздел «параметры экрана». После этого вы попадете в меню управления мониторами, где и сможете осуществить все настройки.
Переходник для кинескопного телевизора

Бывает, что в доме просто нет плазменной панели или ЖК монитора, а шнура для подключения к старым кинескопным моделям ТВ просто не существует, как же в такой ситуации быть пользователю, как подключить старый телевизор lg к компьютеру? Большинство владельцев такой раритетной техники считают, что эта процедура в принципе не возможна, однако это далеко не так.
На картинке выше вы можете видеть специальный переходник, который позволит осуществить подобное подключение при помощи HDMI кабеля, стандартных двусторонних тюльпанов и шнура USB. Сейчас объясню вкратце, какая задача у каждого из комплектующих проводов.
USB в данном случае выполняет роль зарядки, так как на сам переходник должно постоянно поступать напряжение. От компьютера пойдет HDMI, а от самого разветвителя тюльпаны уже к соответствующим гнездам телевизора.
Хотите увеличить время, проводимое за компьютером? Возможно, вам нужно показать презентацию, а под рукой нет проектора? Почему бы не подключить компьютер к 50" телевизору высокой четкости (HD). Или, может быть, вы хотите сделать из ноутбука настольный компьютер, а монитора у вас нет. Большинство современных компьютеров можно с легкостью подключать к современным телевизорам.
Шаги
Windows
- HDMI. Современный стандарт для подключения HD устройств, а большинство современных компьютеров имеет разъем HDMI (на задней панели). HDMI передает как изображение, так и звук. Разъем HDMI похож на вытянутый USB порт.
- DVI. Цифровой разъем с контактами. Имеет форму прямоугольника и три ряда по восемь контактов в каждом. DVI передает только изображение.
- VGA. Старый стандарт. Имеет вид трапеции и три ряда с 15 контактами. Не пользуйтесь этим разъемом, если у вас есть доступ к разъему DVI или HDMI, так как VGA разъем обеспечивает изображение низкого качества. VGA передает только изображение и не может отображать картинку в HD качестве.
-
Определите типы разъемов в телевизоре. В большинстве телевизоров разъемы расположены на задней панели, но некоторые разъемы могут располагаться и на боковой панели телевизора.
- В большинстве современных телевизоров есть один или несколько разъемов HDMI. Это самый быстрый и легкий способ подключить компьютер к телевизору, причем этот разъем обеспечивает лучшее качество изображения. HDMI кабель – это единственный тип кабеля, через который передается как видео, так и аудио сигнал.
- Разъем DVI не так распространен, но его все же можно найти во многих современных телевизорах.
- Разъемов VGA, как правило, нет в HD телевизорах, но они есть в обычных телевизорах.
-
Обратите внимание на маркировку входного сигнала в вашем телевизоре. Это поможет вам правильно настроить телевизор на отображение сигнала с компьютера.
Купите правильный кабель. Не попадитесь на удочку многих компаний, которые заявляют, что их кабели лучше кабелей конкурентов. В подавляющем большинстве случаев вы даже не заметите разницы между дешевым и дорогим кабелем. Кабель за несколько сотен рублей будет работать так же, как кабель за несколько тысяч рублей.
- Если на компьютере и в телевизоре одинаковых разъемов нет, вам понадобится переходник. Например, если на компьютере есть разъем DVI, а в телевизоре разъем HDMI, купите адаптер или кабель DVI–HDMI. В этом случае аудио сигнал через HDMI передаваться не будет, так как стандарт DVI не поддерживает передачу звука.
-
Подключите компьютер к телевизору с помощью кабеля. При подключении HDMI к HDMI другие кабели вам не понадобятся. При подключении через другие разъемы вам понадобится отдельный аудио кабель для передачи звука.
- Для передачи звука с ноутбука используйте 3,5-мм аудио кабель и подключите его к разъему для наушников в вашем ноутбуке. На настольном компьютере используйте зеленый разъем для наушников (на задней панели компьютера). При подключении аудио кабеля к телевизору используйте один 3,5-мм аудио штекер или два RCA штекера.
- Если вы подключаетесь через VGA, сначала выключите компьютер и телевизор. В случае DVI и HDMI этого делать не нужно.
-
Переключите телевизор на получение сигнала с соответствующего разъема. Для этого воспользуйтесь кнопкой «Source» (Источник) или «Input» (Вход) на пульте дистанционного управления. Выбираемый разъем должен соответствовать разъему, к которому вы подключили кабель.
Настройте компьютер на отображение картинки на экране телевизора. Это можно сделать по-разному в зависимости от типа вашего компьютера.
- На многих ноутбуках есть клавиша «Display» (Дисплей), при помощи которой можно переключаться между подключенными дисплеями. Вам, возможно, потребуется нажать клавишу Fn, чтобы активировать клавишу «Дисплей»; более того, это клавиша может быть обозначена значком, а не словом «Дисплей».
- В Windows 7 (и поздних версиях Windows) нажмите Windows+P, чтобы открыть меню «Проект». В нем выберите нужный режим отображения картинки на экране телевизора («Компьютер», «Дублировать», «Расширить», «Проектор»).
- В любой версии Windows щелкните правой кнопкой мыши по рабочему столу и выберите «Разрешение экрана» или «Свойства». В меню «Несколько дисплеев» выберите нужный режим отображения картинки на экране телевизора («Компьютер», «Дублировать», «Расширить», «Проектор»).
-
Отрегулируйте разрешение дисплея (при необходимости). Разрешения монитора компьютера и телевизора могут различаться, что приведет к размытости изображения на экране телевизора. В окне «Разрешение экрана» или «Свойства» используйте ползунок «Разрешение» для установки правильного разрешения и увеличения четкости картинки на экране телевизора.
- Большинство телевизоров имеют разрешение 1920x1080. Выберите разрешение, возле которого находится слово «рекомендуется» (если это возможно).
Определите тип кабеля, при помощи которого вы подключите компьютер к телевизору. Для этого посмотрите на заднюю панель компьютера, где расположены порты и разъемы. Видео разъемы расположены рядом с USB портами, аудио разъемами и Ethernet портом, или же они расположены на дискретной видеокарте (под аудио разъемами). Есть три основных видео разъема:
Mac
-
Найдите видеоразъем в вашем Mac. Тип видеоразъема определит тип кабеля и/или адаптера, который можно использовать. Есть четыре основных типа видеоразъемов:
- HDMI. Этот разъем похож на разъем USB, но только у него по бокам есть выступы. Этот разъем обозначается буквами «HDMI». Если у вас есть этот разъем, адаптеры вам не понадобятся. Большинство компьютеров и ноутбуков Mac, выпущенных после 2012 года, имеют этот разъем.
- Thunderbolt. Этот разъем немного меньше разъема USB и обозначается значком в виде разряда молнии. При наличии этого разъема вам понадобится адаптер Thunderbolt–HDMI.
- Мини-DisplayPort. Этот разъем аналогичен разъему Thunderbolt и обозначается значком в виде прямоугольника с прямой линией.
- Микро-DVI. Это узкий разъем, аналогичный разъему USB. Он обозначается тем же значком, что и разъем Мини-DisplayPort.
-
Найдите разъемы входящих сигналов в вашем телевизоре. Они могут быть расположены на задней или боковой панели. Наиболее распространенными разъемами являются HDMI, DVI, VGA. Если вы подключаете HDMI к HDMI, вам понадобится всего один кабель (для передачи видео и аудио сигналов). Для других типов разъемов вам понадобится отдельный аудио кабель.
- Обратите внимание на маркировку входного сигнала в вашем телевизоре. Это поможет вам правильно настроить телевизор на отображение сигнала с компьютера.
-
Купите адаптер (если необходимо). Узнав типы разъемов на компьютере и в телевизоре, вы сможете подобрать правильный адаптер.
- Если и на компьютере, и в телевизоре есть разъем HDMI, купите стандартный HDMI кабель.
- Если в телевизоре есть разъем HDMI, а на компьютере есть разъем Thunderbolt или Мини-DisplayPort, вам понадобится адаптер Thunderbolt/Мини-DisplayPort–HDMI.
-
Купите кабель, определившись с адаптером. При подключении HDMI к HDMI купите любой HDMI кабель (дешевый кабель будет работать так же хорошо, как и дорогой). При подключении посредством DVI или VGA необходимо купить как видео кабель, так и аудио кабель.
Подключите адаптер к видео разъему на компьютере.
-
Используйте видео кабель для подключения адаптера к телевизору. Если и на компьютере, и в телевизоре есть разъем HDMI, используйте стандартный HDMI кабель.
- При подключении через DVI или VGA вам понадобится аудио кабель для передачи звука с компьютера в телевизор. Используйте 3,5 мм аудио кабель для подключения разъема для наушников на вашем компьютере и разъема «Audio In» (Аудио вход) в телевизоре.
