Настройка компа после сборки. Самостоятельная сборка ПК. Первое включение компьютера без ОС. Настройка Биоса для ssd или как правильно настроить компьютер после сборки
Покупка нового компьютера – всегда захватывающее событие. Сначала вы решаете, какая машина вам нужна, затем выбираете среди сотен представленных на рынке моделей ту, которая удовлетворит все ваши желания, потом бегаете по магазинам, прицениваясь и выбирая наиболее выгодное предложение или заказываете новую игрушку в онлайн-маркете. После того, как вы получили то, что хотели, остается только аккуратно, потными руками раскрыть упаковку и вытащить на свет божий его, своего нового друга и помощника. Каким будет следующий шаг? Естественно, вам захочется посмотреть, на что способен ваш новый малыш. Конечно, не терпится проверить все и сразу. И, тем не менее, вы замираете, делаете несколько глубоких вдохов и приступаете к настройке компьютера. По крайней мере, именно это будет наиболее правильным. Потратив немного времени на качественную настройку нового ПК, в последствии вы сэкономите свое время, нервы и получите гарантию его стабильной и долгой работы.

Еще один момент - оставить место для обновления в будущем. Например, если видеокарта, которую вы хотите купить, не соответствует бюджету, покупка более простой - это трата денег. Платит за покупку и покупку видеокарты, когда есть деньги, потому что, если вы купите более базовую модель, она останется после обновления.
Хранение - это еще одна вещь, которую можно оставить в будущем, поскольку вы просто вставляете новые диски, чтобы увеличить доступное пространство. Начиная с материнской платы, есть места, которые действительно не стоит экономить. Кроме того, некоторые модели не имеют достаточного качества для обработки тяжелых рабочих нагрузок. Если ваш фокус находится на видео или играх, в идеале он имеет по крайней мере твердые конденсаторы и качественные раковины в критических областях.
Шаг первый: Копирование данных со старого ПК
Итак, начнем с самого начала. Во-первых, у вас есть старый компьютер (предполагается, что вы купили новый ПК вовсе не потому, что прежний умер окончательно и бесповоротно и абсолютно не пригоден к использованию), в котором хранится вся ваша жизнь – от деловой документации до личной переписки, от закладок браузера до любимых фильмов и музыки. А потому, первое, с чего следует начать создание удобной машины – с копирования данных для перенесения их на новый компьютер. Думаю, ни у кого не возникнет сомнений в необходимости этого шага.
Easy Transfer

Его функция заключается не только в размещении компонентов, защите их от внешних воздействий, но и в поддержании хорошей системы охлаждения и электроизоляции. Некоторые модели даже не обеспечивают этого, а другие имеют такое низкое качество, что даже опасные заусенцы. Выйдите из этих моделей и, предпочтительно, просмотрите их фотографии, проверьте качество конструкции и поддержку компонентов, которые вы будете использовать.
Будучи немного шикарнее, у некоторых есть некоторые полезные дополнения, такие как сети, которые не дают пыли попасть внутрь. Если вы можете инвестировать немного больше, чтобы иметь это дополнительное, это того стоит, уменьшая потребность в обслуживании в среднесрочной перспективе.
Специализированная утилита для миграции программного обеспечения. В принципе, многим его может оказаться вполне достаточно. Однако в некоторых случаях вы можете перенести не все, что хотите. Это хорошая программа, если вы планируете переместить со старого компьютера на новый только свои данные - файлы, папки, электронную переписку, пользовательские аккаунты и настройки программ. А вот для полного трансфера приложений и системных файлов, например, драйверов, вам понадобится что-нибудь получше. Еще один недостаток – некорректная передача данных с разноязычных и разноархитектурных платформ Windows. Поэтому, если у вас раньше была 32-битная Windows, а сейчас 64-битная, то все придется переносить вручную.

Это гарантирует не только то, что память работает при более низкой температуре, но и защищает их от ударов. Кроме того, он уменьшает влияние тепла, создаваемого другими компонентами, гарантируя гораздо более полезный путь, особенно для более сложных конфигураций. Качественные бренды редко продают свои воспоминания без радиатора, что является хорошим признаком надежности, когда дело доходит до их покупки.
Пребывание в мире технологий! Подпишитесь на нашу рассылку и получите ежедневные новости по электронной почте. Наши узловые точки связаны высококачественными линиями исправлений через оптическую сеть или высокочастотные беспроводные соединения большого размера.
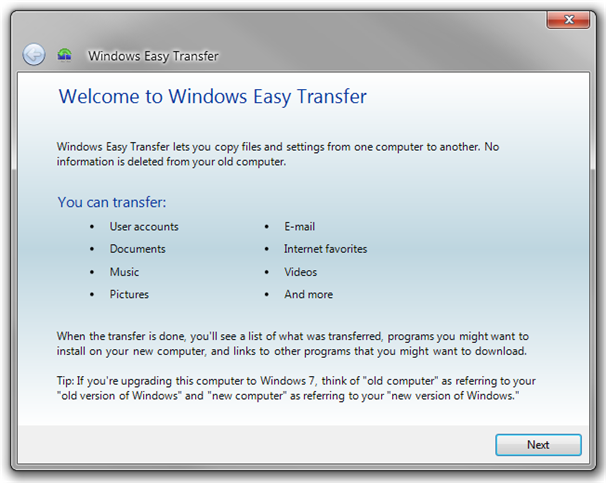
В этом случае, идеальным решением станет приобретение внешнего жесткого диска USB (конечно, если в хозяйстве пока такового не имеется). Безусловно, вы можете воспользоваться и упаковкой DVD-дисков, но поверьте, занятие это довольно хлопотное. Лучше создайте на внешнем накопителе папку и скопируйте все в одно место в таком порядке (чтобы ничего не забыть, напишите себе памятку):
3. Следующий шаг – запустите веб-браузер, зайдите в «Настройки» – «Импорт и Экспорт», там выберите опцию «Экспортировать закладки», присвойте имя создаваемому файлу и скопируйте его на внешний жесткий диск. Другое дело, если вы используете такой плагин как (работает с Firefox, Internet Explorer и Mac-версией Safari). С его помощью можно производить синхронизацию и резервное копирование закладок и паролей браузера с другого компьютера.
Кстати говоря, все вышеописанные процедуры позволят вам не только перенести полезные данные, но и помогут очистить компьютер от лишнего хлама, который неизбежно накапливается. Если вы обнаруживаете то, чем не пользуетесь по крайней мере год, безжалостно оставляйте это на прежнем месте и не переносите на новенький ПК. После того как все важное скопировано и рассортировано на внешнем жестком диске, можете выключать старый компьютер навсегда. Естественно, технологии несовершенны, а потому время, которое вы затратите на копирование данных, может растянуться на несколько дней. Помните, что это в ваших же интересах, а потому разбирайтесь, не торопясь, чтобы позже не испытать жестокое чувство безвозвратной потери.
Беспроводная технология требует прямой видимости на передатчике. Это требует, чтобы наш техник выполнял установку, тщательно оценивал местные условия, выбирал подходящее место для установки, проконсультировался с клиентом, выполнил сборку, предоставил услугу клиенту и научился решать любые проблемы.
Если у вас есть какие-либо сомнения в нарушении этих правил, обратитесь в наш интернет-отдел. Клиентские устройства для конечных пользователей относительно надежны, но в необычных условиях они могут застрять или даже повредиться. В свойствах вы можете выполнить проверку или изменить настройки в соответствии с листингом. Остерегайтесь, если у вас несколько компьютеров, вы, вероятно, используете маршрутизатор. Если вышеупомянутые способы обнаружения повреждения принимающего устройства, возьмите устройство в нашу компанию, где оно будет проверено и в конечном итоге отправлено на жалобу. В этом случае мы предлагаем вам бесплатную аренду нового устройства для использования Интернета во время жалоб. Черное окно открывает командную строку. . Сборка компьютера с одного компонента уже работает в течение нескольких десятков минут.
Шаг второй: Очищение новой системы
К сожалению, производители компьютеров по-прежнему считают своим долгом и прямой обязанностью доставить новенький ПК, нагруженный под завязку различным программным обеспечением, которое, возможно, вам не нравится и никогда не понадобится. Некоторые приложения могут вас попросту раздражать или существенно влиять на производительность системы. Поэтому, прежде чем приступить к работе, вы должны точно знать, чем на этот раз порадовал вас производитель. Нажмите «Пуск», перейдите в «Панель управления», найдите в списке «Программы и компоненты». Просмотрите список приложений, которыми вам предлагают пользоваться. Отсюда можно удалить, изменить или восстановить любое ПО. Выберите те приложения, которые вас по тем или иным причинам не устраивают, и нажмите на кнопку «Удалить».
Если вы не знаете функционал или предназначение какого-либо приложения, не торопитесь с ним прощаться. Почитайте о нем в сети, и только затем принимайте решение. Используйте только лучшее, проверенное временем и миллионами пользователей ПО. Имейте в виду, что многие компьютеры поставляются с программным обеспечением для обновления драйверов и утилит, рекомендуется оставлять этот вид решений в новой системе, так как они гарантируют нормальную работу вашего компьютера. Если со временем вы почувствуете, что они вам надоедают вечными сообщениями о доступности обновлений, то просто поменяйте параметры настроек.
Ваш единственный враг будет статическим электричеством. Поэтому не кладите компьютер на ковер, не носите свитер и иногда прикасайтесь к нагревателю или водопроводному крану на земле для земли. Если вы нервничаете в питомнике в открывании ролика, вы даже не найдете разъемы. Будьте особенно осторожны в гнезде процессора, и сотни мягких ног легко согнуты. Поэтому снимите пластиковую крышку гнезда непосредственно перед вставкой процессора.
И определенно не прикасайтесь пальцами к контактам розетки. При монтаже сделать с нормальными крестовой отверткой, только колодки материнской плата, вероятно, будет ужесточена с помощью плоскогубцев. Во-первых, в шкафу установить источник и проверьте, что кабели достигнет желаемой позиции, если это возможно, то предпочтительно, чтобы держать кабели обратной стороне материнской платы, которые не мешают. Вставьте базовую пластину в шкаф. Также закройте крышку разъемов материнской платы.

Существует несколько инструментов, которые помогут автоматизировать процесс очищения новой системы. Бесплатная утилита просканирует ваш новый компьютер и внесет предложения о том, какие из программ можно безопасно удалить или отключить ненужные приложения. Еще более проста в эксплуатации программа. На сайте разработчика вы сможете увидеть конкретный перечень раздражающих программ, которые она автоматически удаляет из нового ПК.
Снимите пластиковую крышку на системной плате, сместите держатель гнезда и вставьте процессор. Правилом для правильной ориентации будет треугольник в углу. Установка сердцевины компьютера, то есть процессора после установки, будет соответствовать теплопроводящей пасте и установке необходимого кулера. Если у вас есть кулер, который требует установки опоры с задней части платы, прикрепите его. Только если ваш шкаф имеет правильно расположенную панель доступа для доступа к плате со спины, вы можете переместить этот шаг только после вставки платы в шкаф.
Шаг третий: Обновление драйверов и системного ПО
Если вы купили компьютер со встроенными инструментами для поиска обновлений драйверов, BIOS и других важных программ, то сейчас самое время их запустить. Если таких утилит в списке не наблюдается, посетите веб-сайт производителя вашего ПК, найдите нужную модель. Как правило, последние версии драйверов и утилит там будут. Особое внимание уделите графическим драйверам. Покупая компьютер, вы тщательно выбирали видеокарту, поэтому сейчас посетите или сайт Nvidia для скачивания свежих драйверов или сайт AMD .
Вставьте слоты в выделенные слоты. Для более чем двух слотов они отмечены как первичные, где память должна быть первой. Если возможно, подключите процессорный кулер. Если нет теплопроводящей пасты, нанесите его перед добавлением теплоотвода в небольшом количестве к процессору.
Настройте крепление на системной плате
Вставьте плату в корпус и вставьте ее. Подключите питание, включая питание процессора. Соедините разъемы передней панели корпуса и подключите вентиляторы. Снимите крышки гнезд на корпусе и вставьте графическую карту в гнездо, самое близкое к процессору. В слоте имеется отсек для отсеивания, который немного защелкивается, когда карта вставлена. Привинтите карту к корпусу и подключите дополнительный источник питания.
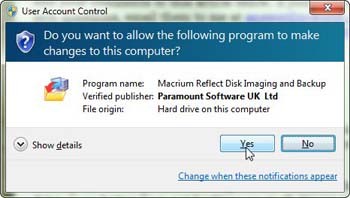
Рекомендуется произвести и некоторые другие полезные настройки Windows. Например, укротить услужливый User Account Control (средство контроля пользовательских учетных записей). Для этого зайдите в «Панель управления» - «Учетные записи пользователя» и выберите опцию «Изменение параметров контроля учетных записей». Естественно, мы не рекомендуем вам отключать контроль полностью, это может плохо закончиться.
Еще одна прелестная настройка, которую Windows приносит по умолчанию – сокрытие по умолчанию расширений файлов. Чтобы исправить этот параметр, запустите «Проводник», щелкните кнопку «Упорядочить» (в левом верхнем углу), выберите опцию меню «Параметры папок и поиска». Перейдите на вкладку Вид, прокрутите список предлагаемых настроек чуть вниз и снимите флажок перед надписью «Скрывать расширения для зарегистрированных типов файлов».
Поместите большой диск на передний вентилятор для лучшего охлаждения. Правильно закрепите оптический привод. Он будет всегда вибрировать, поэтому не позволяйте ему цепляться за кабинет. Теперь вы можете попробовать включить компьютер. Подключите кабель питания и кабель монитора к видеокарте. После включения убедитесь, что все вентиляторы вращаются, особенно на процессоре. Если все в порядке, закройте корпус компьютера.
Если вы все сделали правильно, ваш компьютер запустится, вы увидите изображение на мониторе, и ваш компьютер пугает вас за то, что вы не нашли операционную систему. Если изображение отсутствует, проверьте источник питания графики или переведите монитор на разъем на системной плате и вытащите графику с компьютера. Неправильная память возникает, когда компьютер начинает загружаться и отображается экранное сообщение об ошибке. Мертвая доска не вращает подключенные вентиляторы, процессор сегодня почти опустошен.
Шаг четвертый: Установка нового программного обеспечения
Пришло время заполнить новый ПК свежим программным обеспечением. Для решения этой задачи можно воспользоваться отличным ресурсом Ninite . Ninite – это сайт, который предлагает полный набор превосходного бесплатного ПО одним махом, без вмешательства пользователя. Зайдите на сайт и установите флажки рядом с теми программами, которыми собираетесь пользоваться. К примеру: Chrome, Dropbox, Evernote, Firefox, Flash, iTunes, Notepade, K-Lite Codecs, Microsoft Security Essentials, Silverlight, Skype, Steam, Torrent, VLC, .Net и 7-Zip. Нажмите кнопку Get Installer и сайт пошлет вам небольшой исполняемый файл, как только вы его запустите, он самостоятельно скачает все требуемые приложения из оригинальных источников и установит их с настройками по умолчанию все сразу, без вашего участия. Естественно, вам затем придется изменять настройки и удалять ярлыки с рабочего стола, и все же такой подход значительно экономит время.
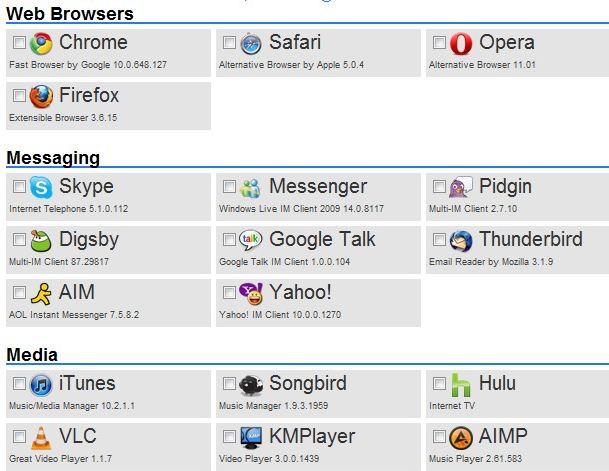
Если в списке Ninite вы не нашли необходимую программу или пользуетесь лицензионными версиями ПО наподобие Microsoft Office, Photoshop или различными играми, то их придется устанавливать отдельно. Twitter-манам мы бы посоветовали установить бесплатное приложение – популярный клиент, позволяющий легко отслеживать любые темы, группу ваших друзей, сокращающий громоздкие урлы и прочее.
Шаг пятый: Перенос необходимых данных на новый ПК
Последний шаг, который вам следует сделать – скопировать (а не переместить) данные с внешнего жесткого диска на новый ПК, при этом сохранив резервную копию на внешнем носителе. Для чего необходима резервная копия, и так понятно. Итак, теперь ваш компьютер очищен от мусора, оснащен новейшими утилитами, драйверами и ПО, настроен под вас и даже радует привычными папками с любимыми фотками, фильмами и другими важными для вас документами. Согласитесь, несколько часов настроек потрачены не впустую. Пожалуй, теперь можно начинать новую жизнь с новым компьютером!
Первый запуск ноутбука, вне зависимости от его производителя или модели, по сути аналогичен. Единственный существенный момент — установлена ли операционная система на ноутбук. В большинстве случаев при покупке в магазине «операционка» уже стоит на ноутбуке и включена в его стоимость. Но есть вариант сэкономить на ней. Рассмотрим оба варианта.
При первом запуске в ноутбук должен быть вставлен аккумулятор. Подключаем блок питания, сначала вставляем штекер в ноутбук, потом вилку — в розетку. Необходимо зарядить аккумулятор полностью. После чего отключаем блок питания от сети и от ноутбука и работаем на ноутбуке в автономном режиме, пока он не разрядится окончательно. Таким образом калибруется батарея. Если операционная система не установлена, нужно заранее позаботиться о приобретении дистрибутивов ОС на диске или флешке. Включаем ноутбук, ждем, пока загрузится DOS либо LINUX, затем вставляем внешний носитель установочной информации, перезагружаем и заходим в BIOS, на закладке Boot выбираем CD-диск или флешку, сохраняем настройки, перезагружаем. Дальше просто нужно следовать инструкции, в итоге на ноутбук установится, например, Windows.


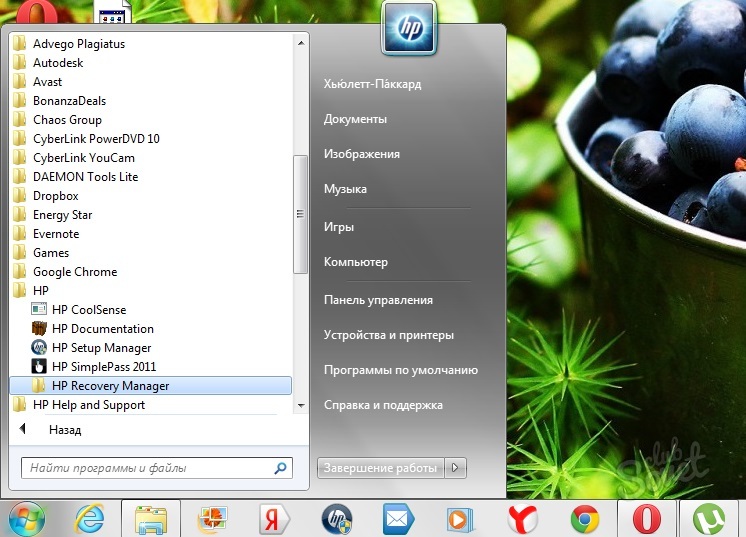
Подготовить систему ноутбука к работе, как выяснилось, абсолютно не сложно самому, вооружившись знаниями, как правильно подключать ноутбук к сети, как установить операционную систему. Основные настройки система сама предложит ввести, обращаясь к вам в удобном дружественном интерфейсе.
