Переход на windows 8
8 апреля Microsoft прекратит поддержку Windows XP. Это означает, что после более чем десяти лет существования этой ОС компания перестанет выпускать патчи безопасности, исправления, а также оказывать поддержку, причем как платную, так и бесплатную.
Тем не менее, полюбившаяся миллионам пользователей операционная система работать не прекратит, но станет еще более уязвимой для вирусов, шпионских программ, вредоносных программ и других атак. В этой связи Microsoft настоятельно рекомендует перейти на одну из новых версий операционной системы – Windows 8 или Windows 7. Многие пользователи, возможно, были бы рады это сделать, но их отпугивают хлопоты, связанные с переносом личных файлов и настроек на новый компьютер. По этой причине Microsoft в партнерстве с компанией Laplink предложила пользователям Windows XP простой, быстрый и бесплатный инструмент для передачи данных на их новые ПК.
Laplink PCmover Express – это бесплатный инструмент, с которым любой человек сможет легко перенести свои данные (документы, фотографии, музыку, видео, настройки и другие файлы) со старого компьютера на новый. Для осуществления этого процесса программа должна быть установлена как на исходном компьютере (Windows XP), так и на целевом (Windows 8 или Windows 7). Приведенные ниже шаги покажут вам, как правильно использовать PCmover Express.
Важно: PCmover Express не сможет перенести ваши программы на новый ПК.
Инструкция
Во-первых, убедитесь, что оба компьютера подключены к одной сети (WiFi или LAN); отключите брандмауэр и все программы для обеспечения безопасности. Кроме того, прежде чем продолжить, отключите все параметры (режим сна, например), которые могут привести к выключению ПК во время процесса.
На компьютере с Windows XP запустите браузер и откройте эту веб-страницу на сайте Microsoft, чтобы скачать PCmover Express.
Установите PCmover Express на компьютер с Windows XP, а также на ПК с Windows 8 или Windows 7. Установка очень простая, нужно просто жать next, next, next… Также, возможно, что вам потребуется установить Microsoft Visual C++. Если это ваш случай, просто перейдите на эту страницу , чтобы скачать и установить это программное обеспечение.
Запустите PCmover Express, нажмите «Next», далее нажмите «PC to PC Transfer», и затем снова нажмите кнопку «Next».

Выберете компьютер (Windows XP), с которого вы собираетесь перенести данные и нажмите «Next».
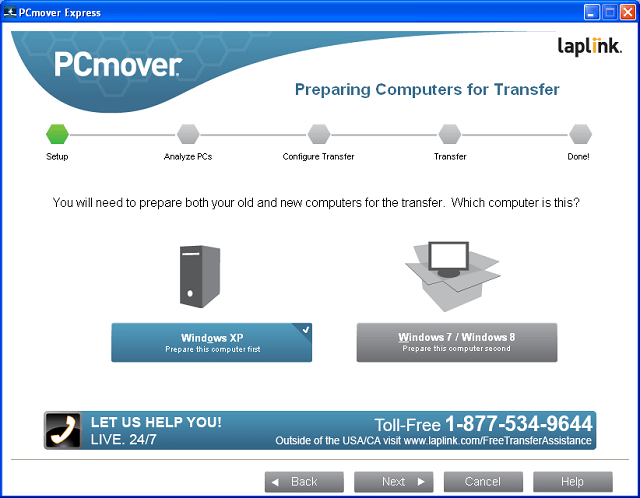
Поскольку вами используется бесплатная версия PCmover Express, выберете «WiFi or Wired Network» и опять нажмите «Next».
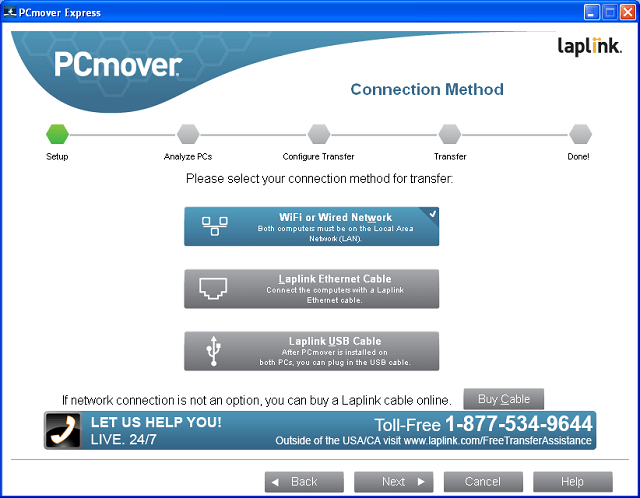

Установите и запустите PCmover Express на новом компьютере, нажмите «Next», выберете «Windows 8 / Windows 7» и нажмите «Next».

Теперь выберете «WiFi or Wired Network» и нажмите кнопку «Next».

На следующем экране программа должна автоматически заполнить имя компьютера с Windows XP. Если этого не произошло, на компьютере с Windows XP перейдите в меню «Пуск», щелкните правой кнопкой мыши на «Мой компьютер», выберете «Свойства», перейдите на вкладку «Имя компьютера» и посмотрите полное имя вашего компьютера. Затем вернитесь к новому компьютеру и в PCmover Express введите имя в поле «Network Name». Теперь нажмите «Next».

Далее программа начнет анализ компьютера, а после предложит вам выбрать следует ли перемещать учетные записи пользователей со старого ПК. Я бы рекомендовал этого не делать, но решать вам. Если не хотите, чтобы учетные записи пользователей были перемещены на новый компьютер, нажмите «User Account Selections», выберете учетную запись и нажмите «Don’t transfer the user». Повторите процесс для каждой учетной записи и нажмите «Next».


На следующем этапе, на экране возникнет окно, которое предложит установить дополнительные инструменты от Microsoft в новую систему. Просто выберете «Don’t install any new software on my new PC» и нажмите «Next», чтобы начать процесс передачи файлов.
В зависимости от количества фотографий, настроек и других файлов, процесс перемещения может занять несколько часов, а как только процесс завершится, вы сможете посмотреть отчет. Затем нажмите «Finish», чтобы завершить работу программы и перезагрузите компьютер.
На этом все! Если по какой-либо причине вы передумаете переносить свои файлы, вы всегда отменить процесс.
Отличного Вам дня!
Корпорация Microsoft немало намудрила с глобальными изменениями интерфейса Windows 8, за что и поплатилась многочисленными скандалами в администрации, откуда уже ушли два ведущих топ-менеджера и даже был брошен громадный булыжник в огород самого Гейтса.
Видимо, эффект был воспринят серьезно, так как Windows 8 задержалась на сцене очень недолго, уступив место «нормальному» релизу 8.1. По отзывам экспертов и специалистов, в системе было доработано более 20 функций, а Сеть просто пестрит статьями на тему «почему мы должны перейти на новую версию» с объявлением восьми или десяти причин. Для тех, кто и сегодня принципиально остается с ОС XP/7, вопрос решен окончательно: вряд ли они будут переходить на 8.1 без крайних оснований.
Скорее, будут героически ожидать 9-ю версию системы, надеясь, что многое в ней вернется на круги своя. Зато тем, кто доверился Восьмерке или был вынужден это сделать по корпоративным требованиям, нет никакого смысла оставаться в старой системы – увы, Восьмерка себя не оправдала ни по каким параметрам, во всяком случае, перед новой версией. Тем более, что нынешний апгрейд обойдется пользователям бесплатно.
Это касается стандартной и Pro версий, при этом речь не идет о варианте Preview. Кстати, о ценах: стандартная 8.1 будет стоить как и предыдущая версия – 120 долларов, а профессиональная – 200 долларов.
Особенности перехода
Нужно начать с того, что дистрибутив Windows 8.1 можно получить в виде двух вариантов: либо скачав его образ в интернет-магазине корпорации, либо купив его на OEM дисках. Если установленной системой является предыдущая лицензионная версия Восьмерки, установка не будет представлять никаких проблем: все установленные приложения будут работать нормально, сохранятся все настройки системы и файлы пользователя.
Если до этого момента была установлена обзорная бесплатная версия 8.1, то ее необходимо откатить до официальной 8.0. В противном случае установка может привести к потере всех пользовательских данных, которые были расположены в стандартных папках.
Вообще говоря, любая установка системы поверх другой является потенциально опасной операцией, так что лучшим способом установки (посредством DVD или ISO файла) будет установка на чистый диск. Перед этим нужно самостоятельно позаботиться о сохранении всех личных файлов на промежуточный носитель.
Приложения рекомендуется далее переустановить заново, чтобы избежать конфликтов поддерживающих библиотек. Эта операция может занять больше времени на установку, зато будет проще разобраться с возможными конфликтами оборудования и драйверов. Кстати, если выполнять чистую установку, то наличие предыдущих версий системы не будет обязательным.
Российские пиратские нюансы обновления
Россия никогда не славилась особым выражением чувств к производителям программного обеспечения, и особенная страсть к пиратству была некогда привита самой корпорацией Microsoft.
Нетрудно догадаться, что и сегодня большинство установленных операционных систем являются взломанными или несоответствующими лицензионной политике. Windows 8 вовсе не стала исключением в этом случае: даже официальные покупатели редко хотели оставаться на купленных начальных версиях операционной системы с их ограничениями, предпочитая устанавливать профессиональные и корпоративные копии.
С этими копиями могут быть связаны трудности с обновлением Windows 8 до Windows 8.1, особенно если пользователи используют:
Профессиональные версии Восьмерки для предприятий в активацией KMS.
- Корпоративные версии Windows 8.
- Выпуски системы, скаченные с MSDN в формате ISO файлов, где используется ключ активации со множеством попыток.
В этом случае бесплатного обновления не получится. Кстати, даже среди лицензированных пользователей могут быть проблемы, если они покупали Восьмерку не с ресурсов корпорации: так, версии с магазина Amazon тоже могут быть не определены. В этом случае велик риск обнаружить сообщение установки о том, что рекомендуется сделать откат до предыдущей версии.
Интересно, что покупатель, зайдя в магазин Майкрософт, может не обнаружить там предложения об обновлении продукта. В этом случае следует сбросить кэш магазина специальной программой wsreset системы, либо скачать 13 Мб дополнение к системе KB2871389 – после этого список предложенных вариантов в магазине вырастет.
Большие трудности ожидают и тех, кто в свое время обновил систему до версии Pro ключом, к примеру, от TechNet. Вообще, в случае апгрейда необходимо читать список не поддерживаемых устройств – для версии Windows 8.1 он чрезвычайно широк, особенно в плане драйверов многих привычных устройств от , Nvidia и других производителей. Такое отставание еще больше снижает рейтинг новой системы, хотя, по отзывам, ей уготована более счастливая судьба, чем у ее предшественницы.
На этом пожалуй я и закончу свое повествование всем пока и до новых интересных встреч с вами дорогие мои друзья...
Windows 8.1: трудности перехода
В продолжение темы Windows 8.1. Описание функционала и сравнение редакций вы найдете в статье, а сегодня я опишу некоторые трудности, которые могут возникнуть при обновлении на Windows 8.1 с предыдущих версий Windows.
Первое, что нужно сделать, прежде чем приступать к обновлению — это выяснить, поддерживает ли ваш компьютер Windows 8.1.
Системные требования
Надо сказать, что официальные системные требования со времен Windows 7 практически не изменились. Для использования Windows 8.1 на компьютере требуется:
Процессор: от 1 ГГц c поддержкой PAE, NX и SSE2;
Оперативная память: 1 ГБ для 32-битной и 2 Гб для 64-битной системы;
Свободное место на жестком диске: 16 Гб для 32-битной и 20 Гб для 64-битной системы
Графический адаптер: Microsoft DirectX 9 с драйвером WDDM.
Примечание. Это минимальные требования, необходимые для установки и запуска операционной системы. Для более-менее комфортной работы эти требования (особенно к памяти и дисковому пространству) надо увеличить минимум вдвое.
Кроме того:
Для установки 64-битной версии Windows 8.1 требуется 64-битный процессор с поддержкой инструкций CMPXCHG16b, PrefetchW и LAHF/SAHF;
Для использования Hyper-V требуется 64-битная система с поддержкой технологии SLAT и дополнительный объем ОЗУ.
Проверка на совместимость
Проверить, соответствует ли ваш процессор необходимым требованиям, можно с помощью утилиты CoreInfo от Sysinternals. Утилиту достаточно распаковать и запустить из командной строки. Команда coreinfo -f выведет все технологии, поддерживаемые процессором, как основные — EM64T, NX, PAE и SSE2
так и дополнительные — CX16, LAHF-SAHF и PREFETCHW. Звездочка напротив названия означает, что инструкция поддерживается.
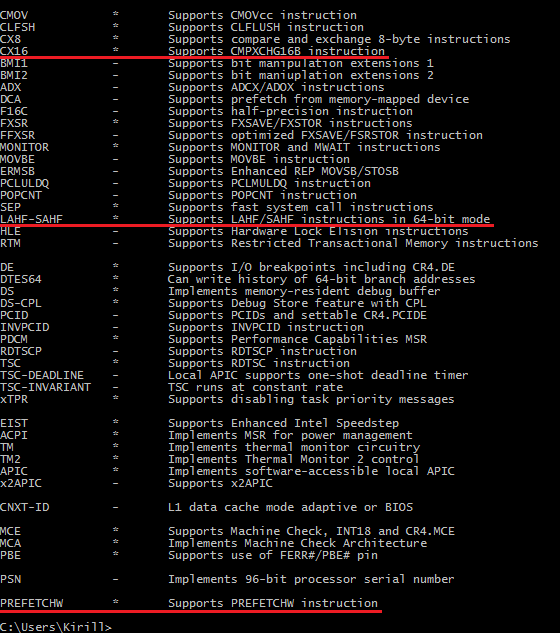
Посмотреть поддерживаемые процессором технологии виртуализации можно командой coreinfo -v . Как видите, в моем примере поддержка SLAT отсутствует, соответственно возможности Hyper-V будут недоступны.
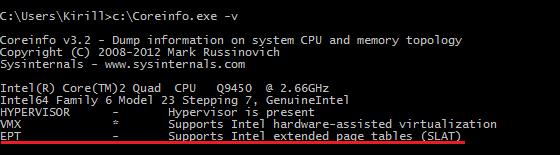
Примечание. Некоторые технологии могут поддерживаться процессором, но по умолчанию быть отключены. В этом случае необходимо перед установкой зайти в БИОС и включить их. В особо тяжелых случаях для включения может потребоваться обновление БИОС.
Также определить совместимость компьютера с Windows 8.1 можно с помощью Помощника по обновлению (Upgrade Advisor). Помощник — это бесплатная программа, не требующая установки. При запуске помощник проверяет все системные устройства, установленные программы (десктопные приложения) и подключенные устройства на совместимость с новой версией операционной системы.
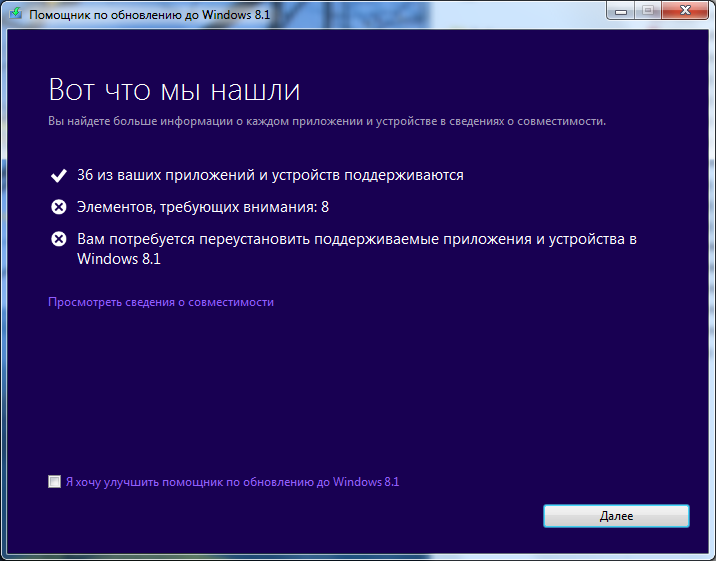
Данные выводятся в виде подробного отчета, в котором описаны возможные проблемы при обновлении и способы их решения.

Примечание. Помощник по обновлению до Windows 8.1 не поддерживается в Windows XP и Vista. В них для проверки можно воспользоваться помощником по обновлению до Windows 8, так как требования для восьмерки и 8.1 практически идентичны.
Обновление из Магазина Windows
Для владельцев Windows 8 самый простой способ обновить систему — это установить бесплатное обновление из Магазина (Windows Store). При этом способе производится полное обновление с сохранением всех данных и настроек, а также классических приложений.
Для обновления надо перейти на стартовый экран, открыть приложение Магазин, выбрать нужное обновление и следовать инструкциям. Также процесс обновления можно запустить с рабочего стола, нажав Win+R и введя команду ms-windows-store:WindowsUpgrade .
Если вы не находите Windows 8.1 в магазине, проверьте, установлен ли у вас апдейт KB 2871389 . Если нет — установите его и перезагрузите компьютер, после чего обновление должно появиться. Кроме того, для некоторых редакций Windows 8 бесплатное обновление до 8.1 не поддерживается. К ним относятся:
Редакция Windows 8 Corporate;
Редакции Windows 8 Pro, приобретенные по корпоративной лицензии и использующие KMS-активацию;
Все редакции Windows 8, установленные с сайта MSDN и активированные с помощью ключа многократной активации (MAK).
Если вы используете одну из этих редакций, то обновиться из Windows Store не получится. Для обновления придется загрузить ISO-образ Windows 8.1 и обновляться с него. Для MSDN версий (при наличии доступа к MSDN) это тоже бесплатно, в остальных случаях зависит от типа лицензии. Точно не скажу, так как в лицензировании корпоративных продуктов не силен.
Обновление из Магазина удобно тем, что необходимые параметры выбираются автоматически, практически не требуя вмешательства пользователя. Однако есть в этом и минусы — при обновлении из Windows Store нельзя сменить редакцию продукта. Также обновление из Магазина — единственный способ обновить устройства с Windows RT, другие способы не поддерживаются.
Обновление с носителя
Если по какой либо причине обновление из магазина для вас недоступно, то можно обновиться с помощью носителя. Для Windows 8 cамый короткий путь — это загрузить ISO-образ Windows 8.1, подключить его в Проводнике и запустить установку. Для остальных ОС придется предварительно записать образ на физический носитель (диск или флешку).
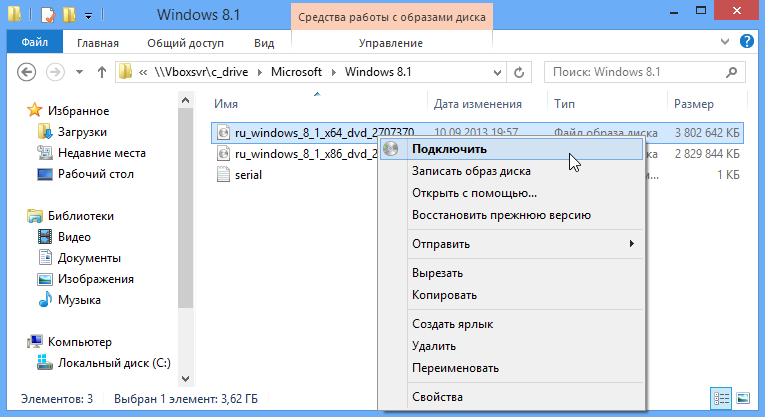
При обновлении с носителя возможны три варианта обновления до Windows 8.1:
Полное обновление — сохраняются пользовательские данные, классические приложения (большая часть), учетные записи пользователей и параметры компьютера;
Только данные — сохраняет учетные записи и данные пользователей, установленные приложения и системные настройки не сохраняются;
Чистая установка — система устанавливается без сохранения данных и настроек Windows.
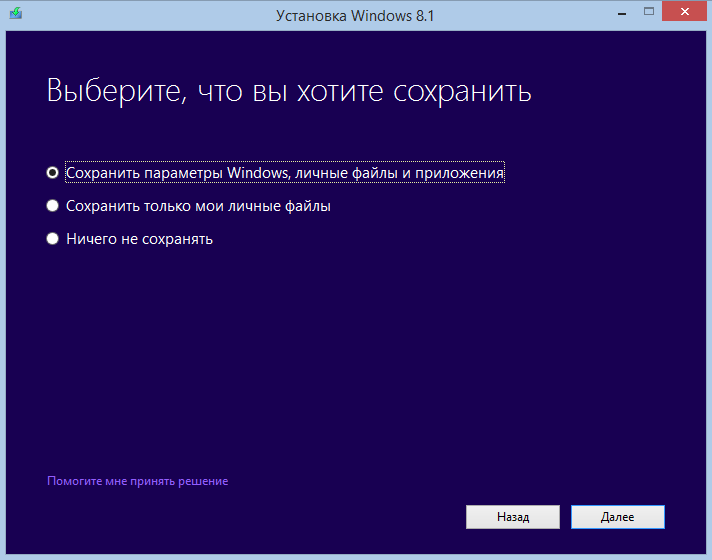
Примечание. При любом варианте обновления все личные файлы, а также системные файлы и папки из предыдущей установки Windows перемещаются в папку Windows.old и доступны после завершения установки.
Выбор варианта обновления зависит от текущей версии Windows:
Полное обновление возможно только с Windows 8 и Windows RT;
При обновлении с Windows 7 можно сохранить только данные и учетные записи;
Обновление с Windows XP или Vista не поддерживается, только чистая установка.
Также при обновлении надо помнить, что:
Обновление возможно только в пределах одной архитектуры. Обновить 32-битную систему до 64-битной (или наоборот) невозможно. Для смены архитектуры необходимо загрузиться с носителя и выполнить чистую установку.
Обновление возможно только для одинаковых языковых версий, т.е. обновиться с русской версии на английскую (или наоборот) невозможно. Кроме того, все установленные языковые пакеты при обновлении будут удалены. Для того, чтобы изменить язык системы, надо сначала выполнить обновление до версии на том же языке, а затем установить необходимые языковые пакеты.
Обновиться можно либо на ту же редакцию продукта, либо на старшую. Например, с Windows 8 Pro нельзя перейти на Windows 8.1, только на Windows 8.1 Pro или Enterprise. Обновление со старшей редакции на младшую невозможно, только чистая установка.
Обновление с носителя позволяет произвести обновление на Windows 8.1 с любых версий Windows 8, включая корпоративные и MSDN, а также с Windows 7. Однако сам процесс требует больше внимания со стороны пользователя, чем обновление из магазина. Кроме того, этот вариант обновления не бесплатен, необходимо приобрести ключ продукта.
Заключение
И если вы проверили компьютер на совместимость, выбрали вариант обновления и готовы приступить, пара советов:
Перед обновлением не поленитесь сделать резервную копию системы, например вот ;
Отключите все периферийные устройства (принтеры, сканеры и т.п.);
Удалите антивирусные программы, включая Essentials от Microsoft.
На этом все, удачного обновления 🙂
