Как загрузить музыку в iPhone, iPad или iPod Touch? Простые способы. Как загрузить музыку на iPod? Как скачать музыку на iPod
Компания Apple наряду с iPhone и iPad выпускает еще один вид качественной продукции – плеер iPod. С ним вы в любое время можете прослушивать свои любимые композиции, но для начала их приходится добавлять на устройство. Здесь есть некоторые нюансы по сравнению с загрузкой песен на обычный плеер. Ниже описано несколько способов, как скинуть музыку на айпод.
Как скачать музыку на Айпод
Модельный ряд «яблочных» плееров очень разнообразный. Он состоит из нескольких видов подобных устройств – mini, classic, nano, shuffle и touch. Что касается способов, как закачать музыку на ipod, то они универсальны для всех перечисленных моделей. Из их ряда выделяется только шафл, ведь у него нет экрана, поэтому копирование на него любимых песен может осуществляться только через стационарный или переносной ПК. С этой целью компания Apple предлагает загружать композиции при помощи специального приложения для Mac и Windows. Оно носит название iTunes.
Можно обойтись без этого приложения, но тогда придется скачивать другую программу. Для любого из описанных способов вам потребуется:
- сам ipod;
- USB-кабель для подключения;
- iTunes или другая специальная программа;
- музыкальная коллекция.
Как скинуть музыку через iTunes
Стандартная инструкция, как закачать музыку на айпод, требует скачивания специальной программы от компании Apple под названием iTunes. Для этого найдите официальный сайт компании, где предоставляется возможность загрузить это приложение. Так вы избежите попадания в компьютер какого-либо вируса. Запустите скачанный файл с расширением.exe и следуйте подсказкам для установки. Если этот шаг вы уже прошли, тогда выполните оставшуюся часть инструкции, как добавить музыку на айпод:
- Запустите айтюнс, а устройство подключите к компьютеру через USB-шнур, дождитесь его определения.
- Сформируйте на ПК отдельную папку с вашей музыкальной библиотекой.
- В верхней панели инструментов кликните по «Файл», затем «Добавить папку в медиатеку». Найдите сформированную ранее коллекцию. Подтвердите нажатием «Выбор папки». Еще один вариант – просто перенесите коллекцию в левую часть программного окошка при помощи зажатия левой кнопки мыши.
- Если компьютер смог определить ваш ipod, тогда перейдите к музыкальному разделу, где нужно выбирать тип синхронизации – определитесь между 2 вариантами «Вся медиатека» и «Избранные плейлисты». Галочкой отметьте папку или отдельные композиции, которые вы хотите иметь на своем девайсе. Нажмите кнопку «Применить».
![]()
Загрузка музыки на плеер Айпод без айтюнса
Не каждый пользователь готов мириться с условием, что музыкальную коллекцию записать можно только через айтюнс. Есть способ, как закачать музыку на ipod без этого приложения. Избавить владельцев «яблочного» девайса от такой проблемы могут бесплатные программы, например, YamiPod. Скачайте ее для вашей версии операционной системы Mac или Windows, а затем перекиньте в ipod при помощи любого файлового менеджера. Далее воспользуйтесь следующей инструкцией:
- Закройте айтюнс – только после этого можно запускать скопированный файл.exe.
- Во всплывшем окошке выберите свой девайс, а затем введите iPod FWID. Это серийный номер, который находится в меню «Об этом компьютере» либо в диспетчере устройств.
- Кликните по «Ок».
- Настройте отображаемые поля, язык и другие параметры.
- Нужную песню просто перетяните в область треков приложения, а в появившемся меню отредактируйте теги для всех песен при помощи последовательного нажатия клавиши Next.
- Согласитесь с добавлением всех треков, кликнув по Add all. Дождитесь, пока программа запишет ваши композиции.
Видеоурок: как закачать музыку на плеер с компьютера
После выхода Apple iPod shuffle, девайс буквально «взорвал» рынок плееров и изменил представление людей о том, как можно слушать музыку. Новый формат, которого не было раньше. Не только мобильность и компактность, но и демократичная цена (что сильно отличается от линейки Apple в целом) помогли обрести устройству много миллионов фанатов по всему миру. Линейка айпод уже существовала некоторое время, но шафл изменил и добавил много нового. И даже сейчас, спустя столько лет, когда Apple уже почти отказались от концепции айпода в принципе, шафл все еще выпускается и покупается.
Однако устройства Apple всегда были достаточно сложны в освоении в первое время. Так как компания создает свою экосферу, все завязано на iTunes и некоторых других схожих элементов. Поэтому, если вы пересаживаетесь на ipod с иного плеера или никогда не пользовались им вообще, будет тяжеловато. Однако Apple на то и Apple , что все достаточно интуитивно понятно и спустя какое-то время такой формат покажется даже удобным. Достаточно лишь научиться.
При покупке устройства часто возникают одинаковые вопросы: как скачать музыку на iPod shuffle, как удалить музыку с iPod и подобные им. В этой статье мы и рассмотрим основные методы и способы, как загрузить музыку и сделать это удобно и быстро.

Метод 1:
ис
пользовать
Автозаполнение («Autofill»)
В данном достаточно удобном способе мы рассмотрим основные шаги, как скинуть музыку на шафл. Этим инструкциям можно проследовать дома, сидя за компьютером.
- В первую очередь, подключайте ipod к компьютеру с помощью провода, который идет в комплекте. Если у вас уже есть программа iTunes, то она откроется сама автоматически и определит новое устройство. Также можно открыть программу самостоятельно. Если iTunes нет, то можно сказать программу бесплатно на официальном сайт apple.
- Настройка параметров Автозаполнение («Autofill»). В меню Девайсы («Devices») выбираете ваше устройство. Справа внизу будет опция Настройки или иначе Settings, зависит от языка программ. За ним откроется то самое окошко Автозаполнение («Autofill»). Будте представлено несколько вариантов развития событий:
- «Заменить все элементы Автозаполнения» – с помощью этой настройки при любом автоматическом пополнении айпода все записи и музыка будут удаляться. Таким образом, Apple помогает вам каждый раз слушать новую музыку не зацикливаясь на старой.
- «Выбрать музыку произвольно» – с помощью этой настройки программа будет выбирать случайные треки из того источника музыки, который был выбран до этого (вся медиатека или какие-то конкретные альбомы и исполнители).
- «Выбирать музыку с высокой оценкой чаще» – устанавливается приоритет на тот трек, у которого стоит наиболее высокий уровень.
- «Освободить место для файлов» – с помощью этой функции вы можете превратить ваше устройство просто в переносчик информации с компьютера, какой вы хотите. Тогда вы можете загружать любые файлы вне itunes.
- Выбираете источник. После того, как вы определились с настройкой в прошлом пункте, стоит выбрать источник, откуда будет программа скачивать музыку. Достаточно нажать на «Автозаполнение из» в главном окне айтюнс и выбрать ту библиотек, из которой вы хотите скидывать музыку.
- При выборе Музыка («Music») Автозаполнение («Autofill») выберет рандомную композицию из всей библиотеки.
- Можете создать плейлист из купленной или загруженной аудиотеки, которая есть на вашем айтюнс и компьютере.
- Начинается процесс Автозаполнение («Autofill»). После выбора источника достаточно нажать на кнопку Автозаполнение («Autofill»), в главном меню айтюнс. Тогда программа начнет скачивать музыку на ваш плеер. Наверху программы айтюнс будет статус бар, в котором виден весь процесс.
- Отсоедините iPod shuffle от компьютера. После того, как программа сделает свое дело с мелодиями и они теперь загружены на устройство, можете отключить шафл. Достаточно нажать правой кнопкой на устройство в меню с девайсами и выбрать пункт Извлечь («Eject»). Это надо, чтобы безопасно обеспечить отключение от компьютера, иначе музыка может не сохраниться. Если светодиод перестал моргать, значит отключайте от провода.
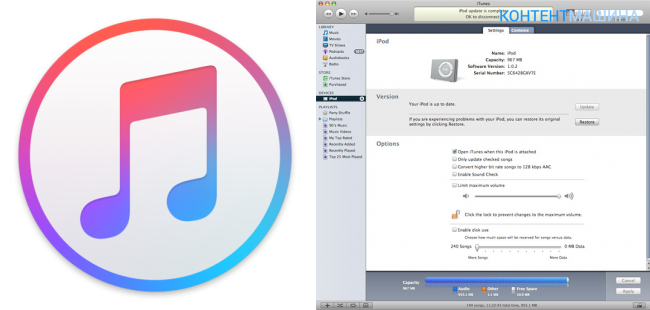
Метод 2: Автоматическая синхронизация
1Точно так же подключаем айпод к компьютеру. Если у вас уже есть программа itunes, то она откроется сама автоматически и определит новое устройство. Также можно открыть программу самостоятельно. Если iTunes нет, то можно сказать программу бесплатно на официальном сайт apple.
2Выберите шафл в iTunes. В меню Девайсы («Devices») выбираете ваше устройство и нажимаем на окно Музыка («Music»).
3Запускаем синхронизацию песен. Достаточно в окне Музыка («Music») выбрать галку на «синхронизировать музыку» наверху страницы. После этого запустится синхронизация.
4Выбираем параметр синхронизации. Есть две опции синхронизации: «Вся библиотека» и «Выбранные композиции, исполнители и альбомы». В первом случае это вся ваша музыкальная библиотека, шафл заполнит устройство всеми возможными композициями, пока не кончится внутреннее место. Во втором варианте вы сами выбираете, что загрузить, пока не кончится место.
5Запускаем синхронизацию. Для этого наживаем кнопку Подтвердить («Apply») справа внизу, после чего процесс начнется. За ним можно следить в статус баре наверху itunes.
6Извлеките шафл. После того, как программа сделает свое дело с мелодиями и они теперь загружены на устройство, можете отключить шафл. Достаточно нажать правой кнопкой на устройство в меню с девайсами и выбрать пункт Извлечь («Eject»). Это надо, чтобы безопасно обеспечить отключение от компьютера, иначе музыка может не сохранится. Если светодиод перестал моргать, значит отключайте от провода.
Метод 3: Выберите музыку вручную
1Точно так же подключаем айпод к компьютеру. Если у вас уже есть программа iTunes, то она откроется сама автоматически и определит новое устройство. Также можно открыть программу самостоятельно. Если itunes нет, то можно сказать программу бесплатно на официальном сайте Apple .
2Открываем страницу Summary. В меню Девайсы («Devices») выбираете ваше устройство и нажимаем на окно Музыка («Music»).
3Открываем ручное управление. Внизу страницы выбираем Summary и ставим галочку в поле «Manually manage music». Так будет доступен тип музыки, которую вы можете выбрать для вашего утсройства.
4Добавляем музыку на шафл. Находим композицию, альбом или же исполнителя в библиотеке вашей музыки (купленной или же закаченной самостоятельно). Теперь кликаете и перетаскиваете то, что выбрали на иконку устройства в меню Девайсы («Devices»). Музыку можно удалить там же нажав на кнопку Удалить («Delete»)
5Извлеките Shuffle. После того, как программа сделает свое дело с мелодиями и они теперь загружены на устройство, можете отключить шафл. Достаточно нажать правой кнопкой на устройство в меню с девайсами и выбрать пункт Извлечь («Eject»). Это надо, чтобы безопасно обеспечить отключение от компьютера, иначе музыка может не сохраниться. Если светодиод перестал моргать, значит отключайте от провода.
Метод 4: как закгрузить музыку на айпод без iTunes
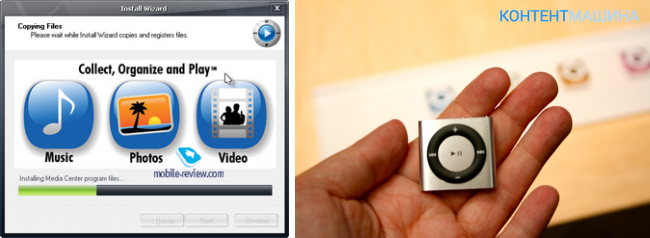
Не всех устраивает использование айтюнса для загрузки музыки, поэтому на свой страх и риск можно попробовать и данный метод. Есть сторонние приложения, которые помогают обходить программу, например, YamiPod. Просто скачиваете и следуете инструкции. Она доступна ка к для Mac, так и для Windows. Есть и аналоги, которые можно найти самостоятельно в интернете. Далее просто следуйте этим пунктам:
- Чтобы установить, закройте айтюнс.
- После установки подключаете айпод и выбираете его в программе YamiPod, затем вводите iPod FWID.
- Нажимаете «Ок».
- Настраиваете программу под себя в плане языка и прочего.
- Ту песню, которая есть на вашем компьютере можно просто перетащить в область с треками и закачиваем их. Также там можно создать и редактировать теги.
- После добавления нужной музыки просто нажимаете в окошке Выбрать все («Add all») и программа начнет закачку на шафл.
Заключение
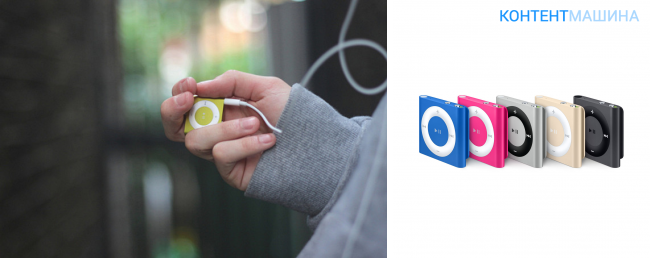
Помните, что не стоит подключать шафл к другому компьютеру, потому что он удалит песни с устройства. Удаленные мелодии не восстанавливаются, только если загрузить снова.
В этой статье получен ответ на вопрос: «Если у меня iPod shuffle, то как закачать музыку». Это не так сложно и удобно после нескольких манипуляций.
Как добавить песни, аудиотреки в ipod без применения itunes? Ответ на такой вопрос я стал искать в Сети, потому что сам пользуюсь операционной системой windows и поэтому с приложениями apple практически не дружу.
Зачем же мне это понадобилось? Аудио в ipod да ещё без применения программы itunes?
Дело в том, что участвую в конкурсе, который проводил Александр Борисов среди своих партнеров, так случилось, что я занял 3-е место и выиграл приз.
Вот такой симпатичный, маленький ipod.
Итак вопрос стал актуальным.
Сначала я попробовал пойти путем использования Айтюнс, но мне не понравился этот вариант. Очень громоздкая , куча ненужных приложений, обновления, в чем не испытываю никакой необходимости.
Ведь мои запросы – это всего-навсего перекинуть треки в айпод, и не более. Так что пришлось отказаться от айтюнс, а вместо него поискать альтернативное решение.
Так я нарыл в Интернете , которая полностью закрыла мои потребности - Copytrans menedger.
Copytrans menedger добавит ваши аудио файлы в ipod
без использования itunes!
Copytrans menedger представляет собою менеджер, с помощью которого можно просто добавить в айпод нужные файлы, а также формировать плейлисты.
Очень просто внешний вид:
Имеется также встроенный для прослушивания треков, кнопки для редактирования, добавления и удаления. Самый необходимый минимум.
5 мб веса вместо 100 мб в айтюнс. Установка простая, даже описывать не буду.
Вот официальный сайт, где можно скачать программу . Сopytrans menedger - руссифицированная программа
Одним словом, если вам не хочется использовать айтюнс, как мне пока что, copytrans menedger вам в помощь!
А вообще, советую приучить себя к прослушиванию не только музыки, но и аудиокниг. Довольно интересное занятие и полезное к тому же.
Заметил, что аудио НЕ НАГРУЖАЕТ МОЗГ так, как текст. Не знаю, почему. Может быть, это особенности моего восприятия информации, а может быть, какая-то закономерность.

Поначалу, тот факт, что все плеера iPod могут синхронизировать свой контент лишь с несколькими специально авторизованным компьютерами, у многих вызывает негодование. Лично меня эта особенность iPod когда-то тоже смущала, но как показала практика, музыка на плеер всегда записывается с нескольких моих компьютеров, я никогда не записывал ее у друзей, с чужих машин и так далее, так что причин для недовольства у меня нет.
В то же время, иногда возникает необходимость записать свежую музыку на плеер, либо же наоборот - переписать ее на компьютер. Например, когда вы в командировке или длительное время находитесь вдали от своего компьютера, при этом имеете свободный доступ к другим машинам.
В природе существует множество программ, как платных, так и бесплатных. Наиболее популярной из них можно считать YamiPod , версия которой есть под Windows, Linux и Mac. Я не разделяю мнение о ней как о наилучшей, сразу скажу, что утилита, мягко говоря, далека от идеала, но с горем пополам работает, поэтому мы сейчас подробно разберем, что для этого нужно.
Подготовка
Идея полного доступа к содержимому iPod предполагает:
- наличие всегда под рукой программного обеспечения YamiPod
- возможность работы на любом компьютере (Mac OS, Windows)
Увы, но Windows не умеет работать с файловой системой Mac OS, так что пользователям Mac’ов придется отформатировать свой iPod под Win, воспользовавшись любой соответствующей авторизованной машиной в iTunes, либо же через тот же VMware Fusion или Parallels Desktop.
После этого можем подключить iPod к вашему основному компьютеру и синхронизировать контент.
Установка YamiPod
- скачиваем версию для Windows и Mac (предполагаем, что нам будут попадаться обе эти платформы)
- переписываем оба файла на ваш iPod любым файловым менеджером
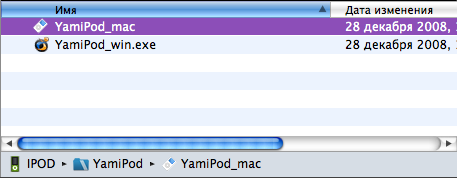
- выбираем файл в зависимости от вашей платформы и запускаем его (iTunes должен быть закрыт). Я сделаю это на примере версии для Mac (там легче снимать скриншоты;))
- в появившемся диалоговом окне выбираем ваш iPod (в моем случае это )
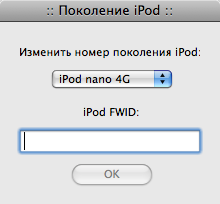
- теперь вводим iPod FWID, это серийный номер, узнать который можно в меню Об этом компьютере
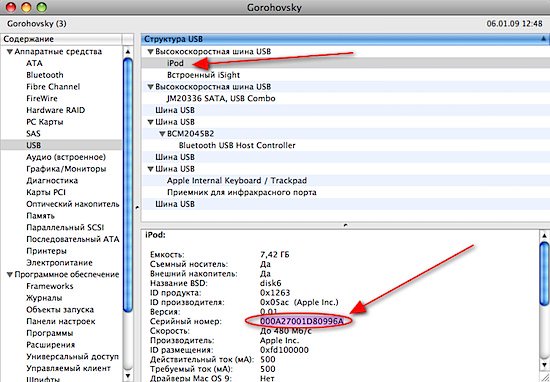
- Пользователи Windows идут в Диспетчер устройств, находят там свой iPod и идут во вкладку Сведения , где и увидят свой FWID (16 чисел)
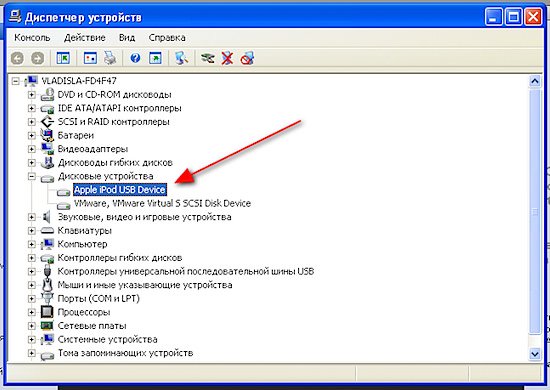

Работа с программой
Главное окно Yamipod, визуально напоминает Браузер в iTunes: сверху Артисты , Альбомы , Плейлисты , снизу - треки
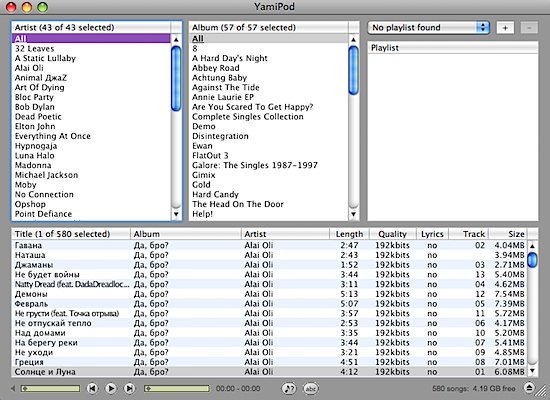
Первым делом стоит заглянуть в настройки. Тут надо сделать следующие действия:
- выбрать необходимые поля при отображении треков
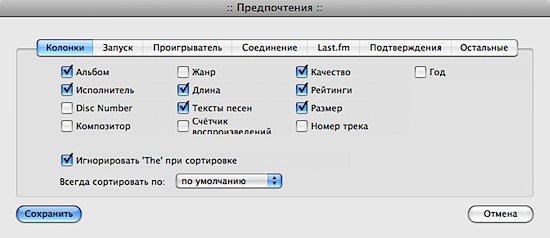
- выбрать необходимое действие по двойному клику (если вы хотите использовать программу в качестве проигрывателя, то выбирайте - Воспроизведение )
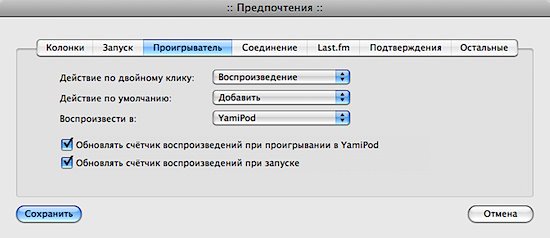
- установить нужный язык в качестве стандартного. Сразу скажу, что перевод на Русский хромает, к тому же он не корректно отображается в Mac версии, в Win все хорошо
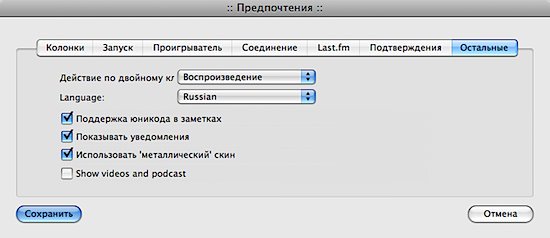
Добавить песни в плеер очень легко - просто выбираем нужную папку и перетягиваем ее в область треков программы. После этого вы увидите следующее диалоговое окно:
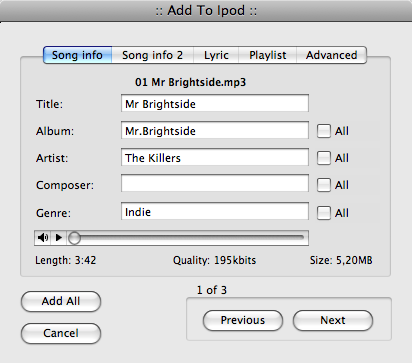
Этот визард помогает быстро поправить теги песен, если они не загрузились автоматически, загрузились не корректно, либо вообще отсутствуют. Кнопкой Next (Далее ) перебираем треки и убеждаемся что все хорошо, после этого жмем Add All (Добавить все ) и ждем пока YamiPod запишет треки на iPod.
Тестирование показало, что версия для OS X не умеет корректно работать с кириллицей. Я пробовал менять кодировку тестовых треков, но это не помогло.
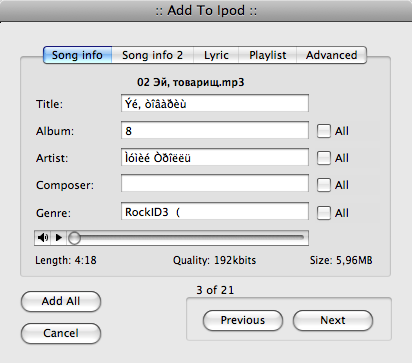
При этом, ранее записанные на iPod треки с кириллическими названиями были экспортированы на компьютер нормально, а вот импортироваться обратно не захотели. Версия для Windows такими глюками не страдает.
Экспорт песен также прост - выбираем нужные треки и нажимаем в меню Song — Copy to . Далее выбираем папку, куда будут переписаны треки.
Надо заметить, что в обоих случаях программа теряет обложки песен.
Плюсы
- бесплатность
- наличие версии для трех платформ Mac, Win, Linux
- стабильная работа Windows-версии
- приемлемая функциональность
- не требует установки, работает с памяти iPod
Минусы
- не прозрачность настройки
- посредственный перевод
- не корректная работа с кириллическими тегами в OS X
- не умеет работать с обложками
Вердикт
В хозяйстве пригодится. Не идеальная, но вполне работоспособная программа, которая может оказаться весьма полезной многим пользователям. Все что для этого надо - потратить несколько минут и «подружить» ее с iPod.
iPod – замечательный музыкальный плеер, но один из его потенциальных недостатков это то, что предполагается, что вы будете постоянно использовать программу iTunes, чтобы добавлять на него музыку. Для многих людей это не проблема, но у iTunes есть свои ограничения. Существует возможность добавлять музыку на iPod без использования iTunes с помощью других программ, которые предлагают большую свободу.
Инструкция
- 1 Настройте ваш iPod так, чтобы он использовался, как внешний жесткий диск. В списке источников iTunes выберите iPod, после подключения его к компьютеру. Откройте окно настроек iPod, нажав на кнопку «Свойства» в окне iTunes и выберите опцию «Включить использование диска».
- 2 Скачайте приложение Floola с floola.com. Floola – бесплатное приложение, которое позволит вам работать с вашим iPod"ом с любого компьютера, запуская эту программу с вашего iPod"а. Она поддерживается операционными системами Linux, Mac OS X и Windows.
- 3 Установите Floola, поместив ее в iPod и запустив приложение с iPod"а. Это все, что вам понадобится делать, если хотите деинсталлировать программу, просто удалите приложение.
- 4 Теперь вы можете добавлять музыку, запуская Floola с вашего iPod’a. Для этого в меню “Item” нужно выбрать «Add». Теперь вы сможете добавлять музыку, перетаскивая файлы в отрывшееся окно и нажимая «Add». Вы также сможете выбирать плейлист, в который хотите добавить вашу песню, с помощью опции «Advanced».
- 5 Закройте Floola, выгрузите ваш iPod и слушайте музыку. Обязательно выгружайте ваш iPod прежде, чем отсоединять его от компьютера. Когда используете Floola, вы можете зажать клавишу «Shift», чтобы выгрузить iPod автоматически.
