Как разогнать систему на ноутбуке. Разгоняем ноутбуки
Каждый второй пользователь хоть раз задумывался о том, как бы увеличить производительность ноутбука. Ведь за счет этого устройство будет быстрее работать со многими играми и приложениями. Самый распространенный вариант – разогнать процессор и увеличить его тактовую частоту. Но насколько сложна эта процедура, именуемая часто термином «оверклокинг»? Безопасен ли разгон чипсета ноутбука? Каких неприятных последствий стоит опасаться? Наконец, как самостоятельно увеличить мощность процессора на лэптопе? Ответы на эти и многие другие вопросы вы найдете в этой статье.
Процедуре оверклокинг или, проще говоря, «разгону» поддаются процессоры и Intel, и AMD. Ведь многие из них работают всего на 60-70% от своей максимальной мощности. Этот факт и позволяет разгонять многие CPU, приближая показатель к отметке в 100%. Однако насколько все это эффективно и безопасно?
Поэтому для начала стоит определиться, насколько полезен разгон процессора на ноутбуке. Кроме того, нужно рассказать и о негативных последствиях, которые могут появиться после увеличения мощности чипсета.
Начнем с плюсов. Пожалуй, он всего один. Зато достаточно существенный. Ведь не тратя ни рубля, можно получить более мощный процессор. А вот минусов чуть больше:
- увеличиться энергопотребление;
- заряд аккумулятора будет расходоваться быстрее;
- устройство станет сильнее нагреваться;
- уменьшится срок службы самого процессора.
При этом стоит отметить, что разогнать процессор на ноутбуке – не только рискованное, но и нелегкое занятие. Связано это с тем, что на лэптопах прирост производительности всегда небольшой. Также часто приходится сталкиваться с перегревом. Компактные размеры всех «внутренностей», близкое расположение друг к другу комплектующих и миниатюрная система охлаждения лишь способствует этому. В итоге многие модели ноутбуков уже на начальных этапах разгона греются так сильно, что постоянно выключаются и зависают.
Поэтому перед тем, как начать разгонять процессор ноутбука серьезно оцените все «за» и «против». Возможно, что безопаснее и надежнее просто накопить деньги для покупки более мощного ноутбука. Если же вы все-таки решили увеличить производительность процессора, то помните, что максимальный прирост к мощности, который вы получите, – это 10-15%. Больше никак. Это уже небезопасно.
Если же вам необходимо увеличить производительность CPU в разы, то это все достигается лишь специальными средствами с модернизацией систем охлаждения и питания!
Пошаговая инструкция о том, как разогнать процессор на ноутбуке средствами Windows
Все плюсы и минусы вы теперь знаете. Пришло время рассказать о том, как разогнать процессор на ноутбуке. Для этого вам потребуется зайти в BIOS.
Правда, прежде чем заниматься разгоном процессора, сделайте следующее:
- Очистите ноутбук от разного «мусора». То есть удалите ненужные файлы с жесткого диска устройства.
- Оптимизируйте windows. К примеру, уберите из автозагрузки лишние приложения или отключите службы, которыми вы не пользуетесь.
- Устраните системные ошибки.
- Обновите драйвера.
- Проверьте лэптоп на вирусы. Причем лучше всего несколькими программами.
Дело в том, что многие начинают разгонять процессор на ноутбуке. Но на самом деле устройство тормозит и зависает по банальным причинам – операционная система не настроена должным образом, вредоносный софт мешает работе компьютера и пр. Так что сначала устраняем все ошибки, удаляем лишние файлы и вирусы, ускоряем быстродействие CPU установкой свежих драйверов и т. п. Как только с этим закончили, то можно переходить к процедуре разгона процессора.
Самый простой и безопасный способ – изменить режим электропитания. Этот вариант разгона действует на любом ноутбуке от любого производителя – Asus, Lenovo, Acer, HP, Samsung, Dell и пр. Для примера рассмотрим весь процесс на устройстве с ОС Windows 10:
- Через «Пуск» заходим в раздел «Система».
- Слева выбираем пункт «Питание и спящий режим».
- Далее кликаем на «Дополнительные параметры питания». Соответствующая кнопка будет справа.
- Теперь в появившемся окне разворачиваем меню «Показать дополнительные схемы».
- Устанавливаем маркер на режим «Высокая производительность».

Разгон процессора на ноутбуке через BIOS
Через биос можно также разогнать процессор лэптопа. Делается это по-разному. Однако рекомендуем начать с установки фиксированной частоты. Для этого:
- Заходим в меню BIOS. Как это сделать? Например, на ноутбуке асус при загрузке нужно нажимать клавишу F2. Если у вас лэптоп от другого производителя, то пробуйте при включении кликать на Esc, F6, F8, F12, Delete.
- Ищем раздел Power BIOS Features.
- Далее нас интересует вкладка AGP/PCI Clock, в которой ставим значение 66/33 МГц.
- Потом находим параметр HyperTransport Frequency и немного уменьшаем его частоту. Примерно до 400 или 600.
- Сохраняем все изменения. Жмем F10. Перезагружаем ноутбук.

Уже после этих манипуляций лэптоп должен показывать более высокую производительность. Также можно повысить параметры системной шины. Делается это опять же через биос:
- В разделе POWER BIOS Features (или Advanced Chipset Features или просто Advanced) выбираем вкладку CPU Clock. Она может называться и по-другому. К примеру, Clock Ratio, CPU Bus или CPU Ratio.
- Отображающееся здесь значение увеличиваем на 10 единиц.
- Сохраняем через нажатиt на кнопку F10 данные изменения. Перезагружаем лэптоп.
- Теперь нужно протестировать ноутбук. Подойдет прога Everest, через которую следим за температурой центрального процессора. Важно, не допускать, чтобы она превышала 70-90 °C (в зависимости от модели CPU). Если значение выше, то опять заходим в BIOS и понижаем частоту FSB.
- Если ноутбук показывает стабильную работоспособность, можно увеличить значение еще на 10 МГц. И так до тех пор, пока не начнет сильно греться или не появятся синий экран, зависания или не возникнут другие проблемы, которые означают, что порог разгона превышен.

Как разогнать процессор ноутбука с помощью утилиты?
Оверклокинг – процесс сложный. Поэтому некоторые производители выпускают специальный софт, с помощью которого можно легко увеличить мощность лэптопа. Правда, у некоторых пользователей и тут могут возникнуть сложности. Поэтому мы подробно расскажем, как разогнать процессор ноутбука с помощью утилиты SetFSB.
- Первым делом скачиваем из интернета программу SetFSB.
- Следующий шаг – определяем микросхему PLL на процессоре ноутбука. Как раз она и формирует частоту для различных компонентов. Как узнать, какая микросхема на вашем устройстве? Воспользуйтесь поисковой системой и попробуйте найти характеристики материнской платы, установленной на вашем ноутбуке. Среди различной информации может быть указана и микросхема PLL. Естественно, можно снять заднюю крышку и посмотреть непосредственно на маркировку микросхемы.
- Запускаем SetFSB. В разделе «Control» в окне «Clock Generator» выбираем вашу модель чипа PLL.
- Жмем кнопку Get FSB. После чего в главном окне появятся сведения о различных частотах и текущая частота процессора (Current CPU Frequency).
- Ставим галочку напротив пункта Ultra. Передвигаем центральный ползунок, расположенный ниже, вправо. Буквально на 10-20 МГц. Кликаем кнопку SetFSB.
- Далее тестируем ноутбук. Для этого можно использовать какую-нибудь программу. Например, Preime95. Если все «испытания» лэптоп выдержал достойно, то возвращаемся к утилите SetFSB и увеличиваем частоту еще на 10-15 МГц.
- И так до тех пор, пока ноутбук не начнет виснуть или перезагружаться. Это будет означать, что вы нащупали порог производительности. Придется, наоборот, «откатиться» и снизить частоту на 10-15 МГц.
Для справки! Некоторые процессоры, например, популярные intel core i3, i5 и i7 плохо поддаются разгону. Дело в том, что производитель и так настроил их на максимальную производительность. Все, что можно получить при пользовательском оверклокинге, это повышение мощности на 5-8%.
Есть и множество других программ для разгона CPU. Например, для чипсетов амд – это AI Booster и AMD OverDrive. Для ноутбуков с процессором intel можем порекомендовать Intel Desktop Control Center.
Что такое оверклокинг?
Понятие «оверклокинг» (overclocking) появилось в IT-мире достаточно давно. Возможность увеличить производительность компьютера без замены его компонентов в разное время привлекала многих энтузиастов, и, в конце концов, даже породила особый вид спорта.
Идея «разгона» проста. Производительность центрального и графического процессоров характеризует такая величина как тактовая частота. При повышении частоты повышается скорость обработки данных. Изменить этот параметр можно на уровне BIOS. Также существуют специальные программы, производящую тонкую настройку аппаратной части.
Разгон компьютера — процедура, требующая специальных знаний, заниматься оверклокингом новичкам настоятельно не рекомендуется. Ведь в случае неудачных опытов, о таких бонусах как гарантийное обслуживание можно забыть. Любой «разгонщик» должен понимать, что ответственность за все действия, связанные с изменением штатного режима электронных компонентов, несет только он.
Можно ли разогнать нетбук?
Брэд Линдер (Brad Linder), независимый журналист и создатель блога Liliputing, утверждает, что первым нетбуком, с которым «поработали» оверклокеры, был ASUS Eee PC 701. Компания ASUSTeK нарочно снизила производительность этого портативного компьютера, чтобы увеличить время его автономной работы. Любителям шустрых процессоров эта идея не понравилась, и они начали разгонять Eee PC 701 при помощи специальных «оверклокерских» утилит EeeCTL и SetFSB.
К счастью, вендор быстро осознал свою ошибку, и, даже, воспользовался ею для создания нового программного продукта. Фирменная утилита Super Hybrid Engine снабдила владельцев серии Eee PC удобным инструментом, позволяющим самостоятельно выбирать между производительностью и временем автономной работы. К примеру, модель Asus Eee PC 1101HA разогналась с ее помощью на 30% от базовой мощности. С другой стороны, экономия ресурсов батареи в некоторых Eee PC составила до 53%.
Технология Super Hybrid Engine (SHE) позволяет значительно улучшить эффективность энергопотребления и обеспечить увеличенное время работы ноутбука от батареи для удобства пользователя. Технология SHE предлагает пользователю несколько режимов настройки производительности и энергопотребления, которые соответствуют различным сценариям использования ноутбука. Кроме того, технология SHE дает возможность увеличивать производительность системы при интенсивной загрузке процессора, и, тем самым, удовлетворять требованиям ресурсоемких задач.
К сожалению, инструменты, подобные Super Hybrid Engine, может предложить не каждый производитель нетбуков. Что же делать владельцам мини-лэптопов компаний Dell, Hewlett-Packard, Acer, Samsung, Lenovo?
Для них усилиями энтузиастов найдено шесть проверенных способов нетбучного оверклокинга, немного разнящихся по эффективности и сложности.
Способ №1. Разгон графики с помощью GMABooster
Начнем с самого простого.
Сегодня в большинстве популярных нетбучных серий, таких как Acer Aspire One, Dell Inspiron Mini, HP Mini и Samsung NC10 работает встроенная графическая карточка Intel Graphics Media Accelerator (GMA) 950. Также этот чип используется в некоторых ноутбуках, неттопах и настольных компьютерах бизнес-класса.
Специально для видеокарты GMA 950, а также для ее предшественницы GMA 900 была написана утилита GMABooster . Ее автором является наш соотечественник — Владимир Пленский. Программа успешно работает с большинством версий Windows, Linux и Mac OS X. Разработчик обещает увеличение тактовой частоты интеловской видеокарты с 133/166 до 400 МГц — то есть почти в 2,5 - 3 раза. Самое ценное в этом методе акселерации — сохранность первоначального вольтажа видеокарты. Благодаря этому отпадают главные проблемы оверклокинга — изменение температурного режима и вероятности ошибок в вычислениях.
Автор программы рекомендует использовать GMABooster, если владелец нетбука жаждет дополнительных возможностей в 3D-играх, полноценной реализации визуальных эффектов Windows Vista, сглаженной картинки в Google Earth, улучшенного видео и хорошей производительности некоторых графических приложений.
По правде говоря, эффективность программы у некоторых специалистов вызывает сомнение. Так по информации интернет-портала UMPC, среднее увеличение производительности видеокарты при использовании GMABooster составило всего 20%. А французский ресурс Blogeee.net вообще усомнился в целесообразности столь незначительного улучшения в обмен на явное сокращение времени автономной работы и некоторый перегрев.
В данном случае, мнение экспертов не мешает немного поэкспериментировать. Опасности для компьютера GMABooster, очевидно, не представляет. А индивидуальную совместимость с различными моделями лучше проверять опытным путем.
Программа имеет статус условно бесплатной. Если пользователю не лень каждую неделю скачивать для нее обновление — он волен использовать утилиту безвозмездно (то есть даром). Если такая необходимость раздражает — можно сделать пожертвование на любую сумму и получить персональный серийный номер. С ним программа начинает работать в обычном режиме.
Способ №2. Изменение базовых параметров с помощью A1CTL
Этот метод также прост, однако к оверклокингу он, строго говоря, не относится. Зато с его помощью можно заняться «даунклокингом» — снижением производительности с целью увеличения времени автономной работы.
Программа A1CTL от энтузиаста под именем Noda предназначена для тонкой настройки процессоров серии Intel Atom, работающих в нетбуках линейки Acer Aspire One. На данный момент приложение поддерживается большинством представителей этого модельного ряда.
A1CTL работает без инсталляции. Все, что требуется — скачать архив и распаковать его. После этого можно сразу приступать к делу. Способности утилиты, помимо упомянутого даунклокинга, включают настройку скорости вращения кулера, а также наращивание разрешения экрана с первоначальных 1024x576 до 1024x768 точек.
Особых жалоб на программу не обнаружено. Она совершенно безопасна и может использоваться без всяких оговорок.
Способ №3. Разгон графики с помощью GMA OverClocking
Совсем недавно в IT мире появилась мода ставить на нетбуки различных производителей ломанную версию Mac OS X, за которой закрепилось ироничное название Хакинтош (Hackintosh). Дистрибутив «суррогатного Мака» изготовляют такие хакеры как JaS, Uphuck и ToH. Он есть в открытом доступе и пользуется изрядной популярностью.
Утилита GMA OverClocking была изготовлена французским хакером Thireus для использования в среде Хакинтош. Ее цель, как и в случае GMABooster, —разогнать графический акселератор GMA до 400 МГц. В отличие от предыдущей программы, GMA OverClocking требует предварительной установки специального приложения Computer Hardware Understanding Developer (CHUD).
Судя по всему, GMA OverClocking успешно работает со всеми ломанными версиями Mac OS X, в том числе последней — Snow Leopard. На нетбуках Dell Mini 9, Asus Eee 1000H или 901, HP Mini 1000 и Lenovo S10 утилита действует особенно успешно.
Что касается безопасности — здесь все в порядке. GMA OverClocking совершенно безобидна для компьютера.
Конечно, не стоит забывать, что в основе этого метода лежат хакерские разработки. Так что любителям всего лицензионного и официального он, пожалуй, не подойдет.
Способ №4. Изменение параметров системной шины с помощью SetFSB
Перейдем к более серьезным методам разгона, требующим некоторой технической подготовки и высокой степени ответственности.
На очереди программа SetFSB предоставляющая возможность менять тактовую частоту центрального процессора и контроллера памяти.
Фактически, SetFSB можно использовать с любым портативным компьютером, оборудованным CPU серии Intel Atom. Особенно хорошо программа сочетается с нетбуками линеек Asus Eee PC, Dell Mini и HP Mini. Заметим, что SetFSB применяют для разгона множества различных ноутбуков, неттопов и, даже, настольных компьютеров. Подробный список поддерживаемых чипсетов и материнских плат представлен на сайте программы. Утилита распространяется бесплатно и совместима с Windows 7, Vista, 2003, XP, 2000, NT4, Me и 98.
Желающим использовать SetFSB стоит установить дополнительную программу EVEREST, занимающуюся мониторингом температурного режима электронных компонентов. К тому же необходимо четко понимать смысл своих действий, и не устраивать экспериментов вслепую. На сайте odoc.dk содержится неплохое руководство по работе с SetFSB. Другую инструкцию можно отыскать на форуме ресурса notebookreview.
SetFSB — это серьезный инструмент опытных оверклокеров. Новичкам его использовать, пожалуй, не стоит. Предоставляя широкую свободу действий, программа, в то же время, несет в себе потенциальную опасность для благополучия любимого лэптопа.
Способ №5. Разгон нетбуков серии ASUS Eee с помощью EeeCTL
Утилита EeeCTL практически потеряла свою актуальность с выходом упомянутой Super Hybrid Engine. А в свое время она пользовалась большой популярностью. Создал ее русский программист с никнеймом Dci.
Как и многие подобные приложения, EeeCTL распространяется бесплатно. Несмотря на это, она является мощным инструментом, способным изменять тактовую частоту системной шины, контролировать скорость вращения кулера и, даже, увеличивать яркость экрана.
В основном, EeeCTL ориентирована на нетбуки серии Eee 700. Для использования в компьютерах других линеек обширного семейства ASUS Eee код программы необходимо отредактировать Наглядную инструкцию по настройке утилиты можно отыскать на сервисе YouTube.
Как и в случае SetFSB, с EeeCTL стоит быть предельно осторожным и полностью отдавать себе отчет в собственных действиях.
Способ №6. Снятие блокировки и разгон HP Mini 2140
И напоследок самый трудоемкий способ оверклокинга, требующий хорошего знания «железа» и обладания навыком микропайки. Этот метод распространяется лишь на модель HP Mini 2140 и основывается на особенностях ее аппаратной части.
Автором технологии разгона стал участник форума HPMiniGuide.com — Twain. Он обнаружил на материнской плате нетбука небольшой резистор, которым производители снабдили свое детище, дабы защитить его от оверклокинга. Но настоящим «разгонщикам» такие препятствия не страшны. Twain взял паяльник с микро-жалом и перепаял резистор в новое место. После того, как защита была снята, он воспользовался упомянутой утилитой SetFSB.
По заверениям Twain, ему удалось разогнать 1.6 гигагерцовый CPU своего компьютера до 1.9 ГГц. Таким образом, он достиг 20% прироста производительности и добился разрешения 1080 точек на дюйм взамен базовых 720.
Любой, кто желает увеличить производительность своего HP Mini 2140, а также способен реализовать на практике инструкцию, представленную Twain, — может попробовать. За последствия никто не отвечает.
Стоит ли игра свеч?
Конечно, оверклокинг содержит в себе элемент риска. Одно необдуманное действие может привести к поломке компьютера. Поэтому, при использовании утилит вроде SetFSB и EeeCTL настоятельно рекомендуется менять параметры лишь на смежные величины, постоянно отслеживая изменение температурного режима и проводя тесты процессора на ошибки в вычислениях.
К тому же стоит помнить, что в комплекте с увеличением производительности, как правило, идет значительное уменьшение времени автономной работы. В случае портативного компьютера этот параметр считается одним из ключевых. Поэтому, прежде чем пускаться в эксперименты, стоит тщательно взвесить все «за» и «против» и следовать золотому правилу: «Не уверен — не разгоняй!».
При подготовке статьи использованы материалы Computerworld
Разгон любого процессора через БИОС
Безопасный разгон процессора через БИОС
Сразу оговоримся, что если нет особой необходимости, лучше оставить ноутбук без изменений. Но если вы решились на разгон, то помните, что на ноутбуках Asus предусмотрена опция, когда при достижении максимальных значений разгона, устройство возвращается к исходным настройкам. Для примера, мы взялись за разгон ноутбука Asus x550c.
Разгон через ПО. Автоматический режим
Turbo Boost - функция встроенная в процессоры Intel, начиная с процессоров на базе i3. Данная утилита позволяет повышать и понижать скорость работы процессора, в зависимости от ваших желаний и требований. Убедиться в том, что ваш процессор поддерживает разгон, через данную программу, можно на официальном сайте Intel .
Теперь скачайте Turbo Boost из сети Интернет и установите программу.
Более от вас ничего не требуется! ПО в автоматическом режиме ускорит ваш процессор и заменит параметры напряжения, необходимого для его питания. Посмотреть новые параметры тактовой частоты, а также напряжение и температуру процессора можно с помощью утилиты CPU-Z, которую так же легко сказать в сети Интернет.

Помимо Turbo Boost, в интернете есть множество других программ, которые автоматически разгонят ваш процессор. Несомненным плюсом подобного рода ПО является его безопасность и универсальность. Риски нарушить корректную работу ноутбука, при его использовании, сведены к минимуму. Используя подобное ПО вам не придется обращаться за ремонтом ноутбука вследствие его неудачного разгона. Успех любой операции гарантируется производителем ПО и проверен тысячами пользователей. Однако если что то пошло не так вам всегда помогут в .
Разгон через BIOS. Ручной режим
Зайдем в BIOS, для этого перезагружаем/включаем ноутбук и нажимаем во время загрузки клавишу F2. В верхнем меню появившегося окна ищем вкладку «Ai Tweaker» и переходим к ней.
Теперь нас интересует пункт меню под названием «BCLK Frequency», значение которого необходимо изменить на столько, чтобы не перегрузить процессор.
У нас стоял параметр «133», мы изменили его на «162», что приемлемо, учитывая коэффициент 21. Коэффициент можно увидеть в этом же меню, в строке CPU Ratio Setting.
Приветствую!
Думаю, что едва ли найдётся много пользователей, которые бы не желали высокой скорости работы и производительности от своего ноутбука. В этой ситуации естественным выглядит неугасающий интерес к теме увеличения производительности и разгона.
Процессор играет ключевую роль в работе компьютера, от него же зависит и производительность, скорость выполнения тех или иных задач. Разогнав процессор, можно добиться повышения скорости работы и выполнения задач на ноутбуке, в некоторых случаях, достаточно существенного.
В данном обзоре будет рассказано о методике увеличения производительности ноутбуков от самых разных производителей: ASUS, HP, DELL, ACER, Lenovo, MSI и т.д.
Ну что же, приступим.
Обращаю ваше внимание на то, что разгон предполагает работу некоторых компонентов в стрессовом режиме. Это может повлиять на работоспособность (перегрев и прочее) и в конечном итоге привести к поломке имеющегося у вас оборудования.
Действия, которые описаны в данном материале – вы делаете на свой страх и риск.
Утилиты, которые нам потребуются для реализации задуманного:
SetFSB (программа, осуществляющая разгон). Утилита работает в демо-режиме, однако существует и бесплатная версия, которая немного старше. Официальный сайт утилиты .
PRIME95 – утилита, в задачу которой входит тестирование стабильности работы процессора. Программа бесплатна, скачать можно с официального сайта .
Необходимо отметить, что вышеприведённые утилиты могут быть заменены аналогами, которых существует некоторое количество. Но данный обзор будет построен с применением именно этих утилит.
Разгоняем процессор ноутбука при помощи утилиты SetFSB
В целом, разгон процессора, что установлен в ноутбуке не так прост – увеличение производительности зачастую не столь основательное, как того бы хотелось. Этому препятствует возможный перегрев процессора и прочих компонентов, что установлены в ноутбуке.
Естественно, этот сценарий изначально закладывается при разработке устройства, потому все современные процессоры имеют в своём арсенале систему, которая препятствует перегреву: по достижении критической температуры, процессор в автоматическом режиме осуществляет снижение производительности. Если же и этого оказывается недостаточно, то ноутбук просто автоматически выключится (или зависнет).
Да, разгон процессора посредством поднятия напряжения питания в данном обзоре рассмотрен не будет, т.к. несёт в себе повышенные риски, особенно в части мобильных процессоров, что устанавливаются в ноутбуках. А часто данная возможность и вовсе заблокирована на аппаратном уровне.
1) Определяем PLL микросхему
Дабы приступить непосредственно к разгону, необходимо узнать марку PLL микросхемы, что установлена в ноутбуке.
Если коротко, то данная микросхема отвечает за формирование рабочей частоты для отдельных узлов и элементов ноутбука, обеспечивает синхронизацию между ними.
В различных моделях ноутбуков (в том числе и от одного производителя, с конкретным модельным рядом) могут использоваться самые разные PLL микросхемы. Здесь нельзя выделить какое-либо конкретное решение, которые массово используют производители ноутбуков.

PLL микросхемы производятся сторонними компаниями, наиболее известными из них являются: STMicroelectronics, ICS, Texas Instruments, Silego и т.д.
Дабы определить используемую в вашем ноутбуке PLL микросхему, можно воспользоваться следующими способами:
- Необходимо выяснить марку установленной в ноутбук материнской платы. О том, как узнать марку и название материнской платы, можно прочесть в статье . А после, воспользовавшись поисковой системой (к примеру, Google или Яндекс), узнать, какая в этой материнской плате установлена PLL микросхема.
Данная информация, как правило, размещается на просторах сети Интернет любителями разгона, которые ранее сталкивались с материнской платой\ноутбуком, что имеется у вас. - А можно самостоятельно разобрать ноутбук и визуально подчеркнуть необходимую информацию с микросхемы. Однако если ранее вы не разбирали ноутбук, то к данному способу прибегать не рекомендуется.
2) Указываем микросхему и повышаем частоту

Запустите ранее скачанную утилиту SetFSB. Выберите в отобразившемся окне из списка свой PLL чип и нажмите по кнопке Get FSB .
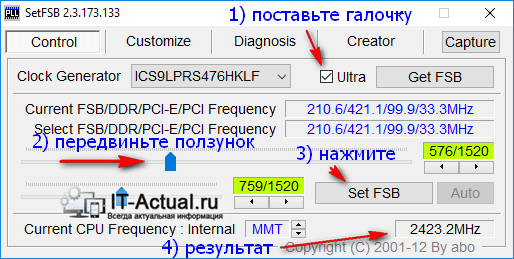
В окне будут отображены текущие частотные характеристики. В правом нижнем углу утилиты отображается текущая частота работы процессора, что установлен у вас в ноутбуке.
Для её увеличения поставьте галочку у пункта Ultra , а после начните передвигать ползунок в правую сторону. Увлекаться с этим не стоит, загнав ползунок в крайнее положение, вероятность стабильности работы может снизиться. Начните с малого, передвиньте ползунок на несколько делений (буквально 5… 20MГц).
После чего нажмите на располагающуюся рядом кнопку Set FSB , для применения настроек.
Если вы всё сделали правильно, выбрав верную PLL микросхему, и производитель на аппаратном уровне не заблокировал возможность поднятия частоты и т.п., то вы сможете наблюдать за тем, как в правом нижнем углу общая частота (параметр Current CPU Frequency) процессора возрастёт.
Если в процессе изменения частоты произошло зависание ноутбука, то после перезагрузки проверьте корректность выставленной PLL микросхемы, уровень разгона и т.д. Есть вероятность, что на каком-то этапе вы совершили ошибку.
Успешно подняв частоту процессора ноутбука, следует протестировать его на стабильность работы.
3) Тестирование разогнанного процессора
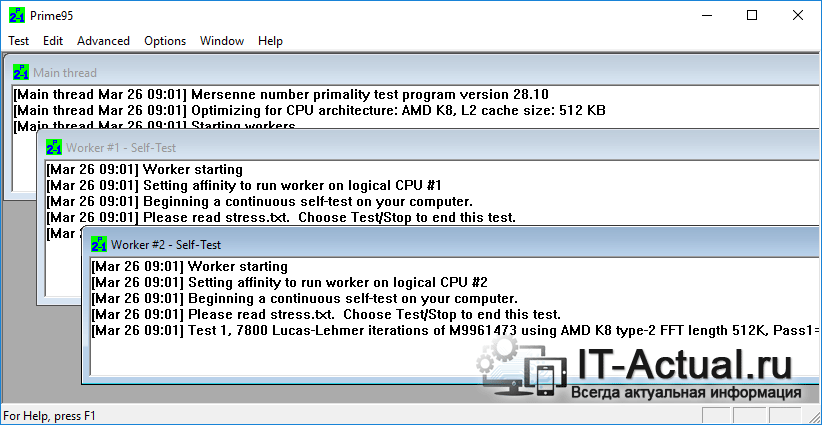
Как правило, если процессор переразогнан и проявляет нестабильность или перегрев, то данная программа выявит это в течении 5.. 10 минут. В результате компьютер либо зависнет, либо будут отображаться ошибки.
Несомненно, данной утилитой можно провести тестирование и с большим временным промежутком, к примеру, оставить на час, однако в большинстве случаев это будет лишним.
Если по результатам тестирования какой-либо нестабильности в работе ноутбука не выявлено, то можно попробовать поднять частоту ещё на несколько пунктов, повторив всё то, что описано во втором шаге.
А после этого, естественно, необходимо будет повторно провести тест на стабильность работы системы. Таким нехитрым образом можно выявить предельно допустимую частоту разгона, при которой повышается производительность процессора, но не страдает стабильность работы процессора и системы в целом.
Если исходить из средних значений, то таким способом можно добиться прироста от 5 до 15 процентов.
Краткий итог
Из статьи мы узнали, как поднять частоту мобильного процессора, что установлен в ноутбуке. Данный способ разгона относительно безопасен, однако необходимо контролировать температурный режим (об этом вы можете почитать в материале ) и стабильность разогнанной системы в целом.
Желаю удачного разгона!
Если у вас остались вопросы, вы можете задать их в комментариях.
