Как запустить синхронизацию на itunes. ITunes - Инструкция по применению (Синхронизация). Как удалять приложения с iPhone и iPad
Основная особенность iOS заключается в том, что мы вынуждены взаимодействовать с программой iTunes, которую не так легко полюбить с первого раза. С появлением одиннадцатой версии взаимодействие стало более понятийным. Теперь даже впервые столкнувшемуся с этим приложением человеку будет гораздо проще разобраться в принципе работы. В этой статье будем рассматривать синхронизацию iPhone со свежей версией iTunes 11.0.2.
При подключении кабеля к устройству, будь то iPhone, iPad или iPod, на компьютере происходит запуск программы iTunes. Которая может использоваться для записи на устройство данных, музыки, фильмов, программ, или же для создания на ПК (сохранение настроек и данных на устройстве).
Первой открывается стандартная вкладка, где представлена вся информация о вашем устройстве. Начиная от прошивки, которая стоит на нем, и заканчивая датой последнего резервного копирования.
![]() Если опустится чуть ниже, то мы увидим крайне полезные настройки. Напротив каждого из шести пунктов есть место для галочки. Постараюсь объяснить, какие пункты стоит включить, какие нет, и почему.
Если опустится чуть ниже, то мы увидим крайне полезные настройки. Напротив каждого из шести пунктов есть место для галочки. Постараюсь объяснить, какие пункты стоит включить, какие нет, и почему.
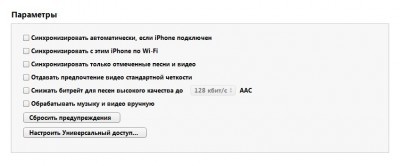
Во-первых, узнайте, где хранятся ваши заметки
Представьте себе: вы наслаждаетесь чашечкой кофе и вдруг получите отличную идею для своего следующего романа. Вы окажетесь на экране с заголовком, который читает «Папки». 
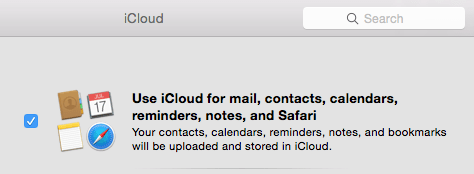
Тестирование, чтобы увидеть, синхронизируются ли ваши заметки
Если у вас много заметок, это может занять пару минут, прежде чем они будут синхронизированы.Пункт 1. «Синхронизировать автоматически, если iPhone подключен».
iTunes автоматически начинает перенос данных с ПК, как только iPhone подключится к iTunes. Проблема может быть в том, что при таком автоматическом взаимодействии есть риск потерять данные, записанные на устройство ранее. Произойти это может в том случае, если устройство было синхронизировано ранее с другим ПК. Поэтому я бы советовал не рисковать.Пункт 2. «Синхронизировать с этим iPhone по Wi-Fi»
Удобная функция для тех, у кого , и кто не хочет пользоваться кабелем USB. Хотя скорость такой синхронизации и передачи данных значительно меньше. Более детально об этом . По мимо того, что тут нужно поставить галочку здесь, эту функцию также нужно подтвердить на iphone. В приложении «Настройки» - «Оснавные» - «Синхр. с iTunes по Wi-Fi» .
Пункт 3. «Синхронизировать только отмеченные песни и видео»
Это значит, что будет перемещаться на устройство только та музыка или видео, которые вы отметите для перемещения.Пункт 4. «Отдавать предпочтение видео стандартной четкости».
Этот пункт в комментариях не нуждается.Пункт 5. «Снижать битрейт песен высокого качества до…»
Это значит, что вы можете установить качество музыки для всех песен, что имеются у вас в медиатеке, тем самым вы можете сэкономить место на устройстве, но качество песен ухудшится.Пункт 6. «Обрабатывать музыку и видео вручную»
В последних версиях iTunes процесс загрузки музыки и видео на iPhone стал гораздо проще. Можно закачивать музыку и видео напрямую на устройство, обходя медиатеку iTunes. Раньше для того, что бы закинуть видео или музыку, приходилось задавать в iTunes путь от к файлам видео или музыки, а после этого синхронизировать с устройством. Сейчас же с этой функцией процесс стал проще. Перед тем, как приступить к наполнению контентом устройства, рекомендуем для начала зайти в Настройки (вкладка находится в левом верхнем углу) iTunes и перейти в раздел «Магазин». В данном разделе есть кнопки с галочками, на которые стоит обратить внимание:
1) «Показать покупки «iTunes в облаке»
2) «Синхронизировать информацию воспроизведения между устройствами»
Оба пункта отвечают за мгновенный перенос информации, купленной в iTunes в «облако» (интернет), что может способствовать значительному увеличению времени синхронизации. По этому вам решать ставить галочки в этих пунктах или же нет.
Для того, чтобы в стандартное приложение «Видео», формат ролика должен быть mp4
. Другие форматы стандартный плеер не читает. Но это относится только к стандартному проигрывателю. В Apple Store существует множество приложений видео проигрывателей, которые поддерживают такое же множество форматов кодеков для видео. в стандартное приложение зможно в формате mp3.
Синхронизация (задание пути к iTunes на вашем ПК) происходит так. Следует перенести нужную папку с музыкой или же видео в область медиатеки.
Вот эта область:
В данном разделе есть кнопки с галочками, на которые стоит обратить внимание:
1) «Показать покупки «iTunes в облаке»
2) «Синхронизировать информацию воспроизведения между устройствами»
Оба пункта отвечают за мгновенный перенос информации, купленной в iTunes в «облако» (интернет), что может способствовать значительному увеличению времени синхронизации. По этому вам решать ставить галочки в этих пунктах или же нет.
Для того, чтобы в стандартное приложение «Видео», формат ролика должен быть mp4
. Другие форматы стандартный плеер не читает. Но это относится только к стандартному проигрывателю. В Apple Store существует множество приложений видео проигрывателей, которые поддерживают такое же множество форматов кодеков для видео. в стандартное приложение зможно в формате mp3.
Синхронизация (задание пути к iTunes на вашем ПК) происходит так. Следует перенести нужную папку с музыкой или же видео в область медиатеки.
Вот эта область:
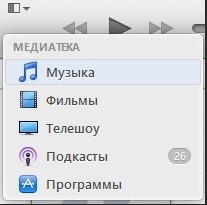 После этого идет связь программы с переносимым вами контентом. И когда она закончится во вкладке медиатека, появится добавленная вами музыка или видео в одноименных разделах с кратким описанием того, что вы добавили.
После того, как мы связали папки с музыкой или видео с iTunes, перейдем к синхронизации непосредственно с устройством (в данном случае iPhone). Для этого переходим во вкладку устройства,
После этого идет связь программы с переносимым вами контентом. И когда она закончится во вкладке медиатека, появится добавленная вами музыка или видео в одноименных разделах с кратким описанием того, что вы добавили.
После того, как мы связали папки с музыкой или видео с iTunes, перейдем к синхронизации непосредственно с устройством (в данном случае iPhone). Для этого переходим во вкладку устройства,
 где будет видна вот эта панелька:
Далее переходим во вкладку «Фильмы» или «Музыка» и выбираем то, что хотим синхронизировать.
где будет видна вот эта панелька:
Далее переходим во вкладку «Фильмы» или «Музыка» и выбираем то, что хотим синхронизировать.
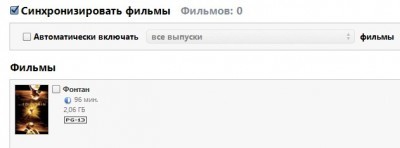 Мы можем синхронизировать непосредственно все, что есть, нажав одну галочку, или же выбрать по отдельности то, что хотим перенести. После того, как мы определились с тем, что хотим переносить, нажимаем кнопку «Применить».
Мы можем синхронизировать непосредственно все, что есть, нажав одну галочку, или же выбрать по отдельности то, что хотим перенести. После того, как мы определились с тем, что хотим переносить, нажимаем кнопку «Применить».
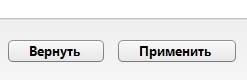 iTunes начнет синхронизировать iphone с компьютером, и то, что вы отметили, будет переносится на устройство. То же самое вы можете повторить и с музыкой отдельно или же все в месте, а потом единожды синхронизироваться.
Похожая ситуация с . Нужно указать iTunes папку, где лежат фотографии, и проделать все те же действия, что описаны были ранее.
iTunes начнет синхронизировать iphone с компьютером, и то, что вы отметили, будет переносится на устройство. То же самое вы можете повторить и с музыкой отдельно или же все в месте, а потом единожды синхронизироваться.
Похожая ситуация с . Нужно указать iTunes папку, где лежат фотографии, и проделать все те же действия, что описаны были ранее.
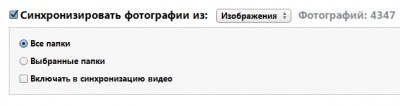 Важно! Если после синхронизации iPhone с компьютером, вы удалили эту информацию на ПК, будь то фильмы, музыка или фото, то при повторной синхронизации с медиатекой на устройстве эта информация тоже пропадет.
Также не следует менять расположение этой информации после первичной синхронизации. То есть переносить фильм из папки в папку не следует. Устройство при синхронизации не найдет путь к выбранному ранее файлу и удалит его с iPhone. Еще одна особенность в том, что если ранее вы поставили синхронизацию (галочку), допустим, на музыку, а позже ее убрали по каким-либо причинам, при повторной синхронизации с устройством эта музыка удалится.
Важно! Если после синхронизации iPhone с компьютером, вы удалили эту информацию на ПК, будь то фильмы, музыка или фото, то при повторной синхронизации с медиатекой на устройстве эта информация тоже пропадет.
Также не следует менять расположение этой информации после первичной синхронизации. То есть переносить фильм из папки в папку не следует. Устройство при синхронизации не найдет путь к выбранному ранее файлу и удалит его с iPhone. Еще одна особенность в том, что если ранее вы поставили синхронизацию (галочку), допустим, на музыку, а позже ее убрали по каким-либо причинам, при повторной синхронизации с устройством эта музыка удалится.
iTunes Store
Перейдя во вкладку iTunes Store, вы окажетесь в магазине, где сможете скачивать платные и беcплатные игры и приложения.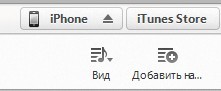 На верхней части программы будут отображаться вкладки «Музыка», «Фильмы», «Книги» и т.д.
На верхней части программы будут отображаться вкладки «Музыка», «Фильмы», «Книги» и т.д.
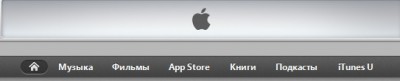 Для того, чтобы приобретать и скачивать все это, вам понадобится Apple ID. Что это и с чем его едят, написано в предыдущих обзорах
Перед тем, как приобрести музыку (это может быть не целый альбом, а отдельная песня) вы можете прослушать ее. Примерно около минуты.
Для того, чтобы приобретать и скачивать все это, вам понадобится Apple ID. Что это и с чем его едят, написано в предыдущих обзорах
Перед тем, как приобрести музыку (это может быть не целый альбом, а отдельная песня) вы можете прослушать ее. Примерно около минуты.
App Store
После перехода во вкладку «App Store» перед вами откроется огромный магазин приложений. Для того, чтобы сориентироваться в предлагаемом контенте, есть рубрики «Топ платных приложений» и «Топ бесплатных приложений». Также есть отдельный список с тематиками приложений, начиная от разделов «Бизнес», «Каталоги», «Образование», «Игры» и заканчивая утилитами и погодой. Как устанавливать приложения из App Store описано .Синхронизация одного Apple ID с несколькими устройствами.
Важная особенность iOS заключается в том, что если у вас не одно устройство, а допустим iPhone и iPad и они подключены к одному и тому же Apple ID, то в момент приобретения той или иной программы, или музыки, все покупки могут автоматически, скачиваться и устанавливаться, на все устройства. Что бы включить эту функцию на iphone откройте "Настройки" - "Основные" - iTunes - и Apple Store . iTunes Match - это платный музыкальный "облачный" сервис от компании Apple, позволяющий хранить всю вашу медиатеку в iCloud. Кроме того, iTunes Match позволит вам получить доступ ко всей вашей музыке с любого вашего устройства, где есть доступ к сети интернет. Автоматические загрузки - это и есть та функция системы iOS, позволяющая одновременно загружать программы и музыку на несколько устройствах, там где эта функция включена.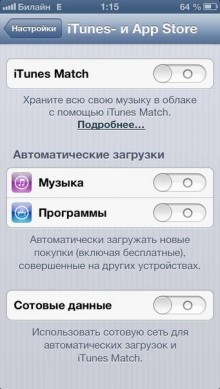
Другие полезные статьи:
insean Как синхронизировать iphone с компьютером 0
Время наполнить девайс музыкой
Вам не нужно вручную синхронизировать песни, альбомы или плейлисты. Когда вы синхронизируете вручную, песни, альбомы и плейлисты копируются с одного устройства на другое.
- Вы можете на любом из ваших устройств.
- После загрузки вы можете получить доступ к нему на всех ваших устройствах.
- У вас может быть до тысячи песен в вашей музыкальной библиотеке.
- Альбомы, песни, плейлисты, фильмы, телешоу, книги, подкасты и аудиокниги.
- Получите дополнительную информацию о том, как это сделать.
После того, как вы собрали всю свою библиотеку в iTunes и распаковали свой новый iPod, iPhone или iPad, пора скидывать в них музыку. Опять же, тут все просто, если вы уже настроили свою библиотеку.
Просто подсоедините свой девайс к компьютеру. По умолчанию iTunes распознает новый девайс и проведет вас через некоторые настройки.
Если ваш девайс обладает памятью, достаточной для хранения полной библиотеки, то весь процесс и правда займет один шаг. Нажмите "готово" и iTunes начнет синхронизировать ваши данные, включая плейлисты, созданные вами.
Как удалять приложения с iPhone и iPad
Убедитесь, что для содержимого, которое вы пытаетесь синхронизировать. Использование Интернета несет неотъемлемые риски. Вы можете настроить синхронизацию, чтобы ваш контент обновлялся автоматически на основе ваших настроек или добавлял и удалял содержимое вручную.
Некоторые вкладки могут не отображаться, если у вас нет соответствующего содержимого в вашей библиотеке. Нажмите «Применить» в правом нижнем углу экрана для синхронизации. . К счастью, мы можем переместить любую важную информацию с одного устройства на другое.
По умолчанию iTunes просто попробует перенести все из библиотеки на ваше устройство. Это подходит для многих пользователей, и является самым простым вариантом. В этом режиме ваш девайс и iTunes копируют друг друга с точностью до каждого трека. Если вы добавляете новые треки в iTunes, то он закинет их в ваш девайс при следующей синхронизации, а также удалит их, если вы удалите из библиотеки iTunes . Информация о воспроизведении также синхронизируется, и если вы смотрели фильм на своем девайсе, то в iTunes он начнется с того момента, где вы остановились.
Если ваша музыкальная библиотека больше, чем место на вашем девайсе, то iTunes уведомит вас об отсутствии свободного места.
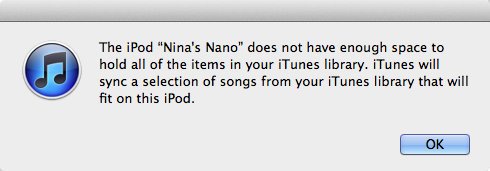
Конечно, быстрая синхронизация является очень удобным способом, подходящим для многих, но большое количество пользователей захотят настроить все под себя, чтобы контролировать процесс синхронизации контента.
К счастью, вы можете легко выбрать, что хотите скинуть на свой девайс. Можно определить нужного исполнителя, альбом, жанр или просто создать нужный плейлист. Когда вы создадите нужные плейлисты, просто подсоедините свой девайс к компьютеру и выберите его в iTunes. Откроется окно с данными о вашем девайсе со списком кнопок, показывающим, какой контент вы можете синхронизировать с данным устройством.

Просто выберите Музыку и вам покажут опции автоматической синхронизации.
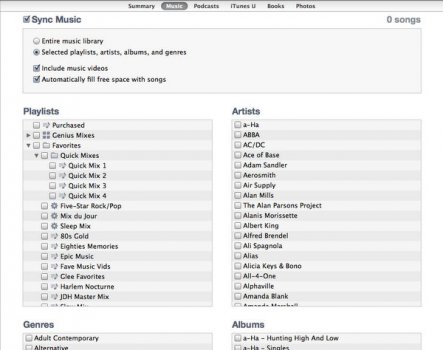
Обратите также внимание на функцию "автоматически заполнять свободное место музыкой". Эта опция позволит вам заполнить все свободное место на девайсе автоматически выбранными вами треками из библиотеки. iTunes выбирает такую функцию автоматически, если на вашем устройстве недостаточно места для выбранных треков.
Учтите, что любой контент, который не будет выбран, удалится с вашего девайса, ведь это все-таки настройки синхронизации. Так что если вы выберете в этих настройках синхронизацию по исполнителям, альбомам или плейлистам, то будьте готовы к тому, что остальной контент удалится с вашего девайса при следующей синхронизации.
Со включенной автоматической синхронизацией, важно понимать, что вы не сможете управлять своей библиотекой в девайсе. Если вы захотите удалить трек, то вам нужно будет запустить iTunes и удалить его уже оттуда. Помните, что со включенной автоматической синхронизацией, на вашем девайсе не будет никакого стороннего контента, а файлы будут удаляться синхронно с библиотекой iTunes. Все будет зеркально отображено и тут, и там.
Существуют два ограничения в синхронизации, которые могут быть проблемой для некоторых пользователей.
Во-первых, зеркальная синхронизация требует наличия дискового пространства на вашем компьютере для хранения библиотеки. Для некоторых пользователей уже это может стать проблемой, если у вас, к примеру, нетбук с небольшим винчестером.
Во-вторых, автоматическая синхронизация работает только с библиотекой iTunes. Ваши девайсы "привязываются" к iTunes, и становится затруднительно управлять ими более чем с одного компьютера. Если вы подключите свой девайс к другому компьютеру и попробуете настроить синхронизацию, то iTunes скажет вам, что устройство уже синхронизируется на другом десктопе, а для того, чтобы синхронизировать его тут, придется форматировать свой девайс.

Ручной режим настройки синхронизации
Решением этой проблемы является переключение в режим ручной настройки. В таком раскладе ваш девайс становится переносной билиотекой наподобие флеш-накопителя, только с порядочно организованной структурой. Зеркального отображения больше нет, и вы можете управлять своей библиотекой так, как захотите.
Чтобы включить ручной режим, просто нажмите на кнопку "Управлять моей музыкой и видео вручную" в настройках вашего девайса в iTunes.
В ручном режиме вы можете добавлять данные в ваш девайс, просто перетаскивая их в окно. Вы можете просматривать содержимое, создавать плейлисты, задавать свойства треков или даже удалять их полностью.
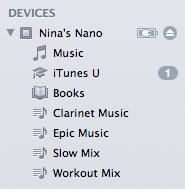
Ручной режим будет всегда включен на вашем девайсе, и вы легко сможете скидывать контент с другого компьютера.
Начиная с 10 версии iTunes, вы можете добавлять нужный контент в свои iOS-устройства даже при включенной автоматической синхронизации. Просто перетаскивайте нужные файлы, и они будут загружены в секцию "вручную добавленные треки".
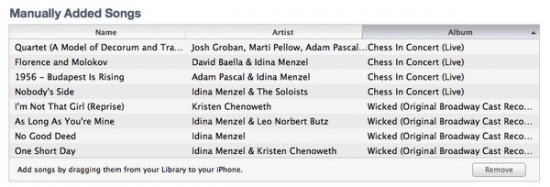
Учтите, что в ручном режиме информация о прослушивании не будет передаваться на ваш iTunes. Это может ограничить удобство использования "умных" плейлистов.
Также заметьте, что вы не сможете скидывать музыку с вашего девайса в iTunes при включенном ручном режиме. iTunes поддерживает перенос файлов, скачанных из магазина, но посторонние треки могут скидываться только из iTunes в девайс, и не наоборот.
Ручной режим применяется только к музыке и видео. Синхронизация подкастов и iTunes U будет оставаться автоматической, пока вы не отключите ее самостоятельно. Другие типы файлов, такие, как приложения, игры, фото и контакт-лист, будут синхронизироваться автоматически всегда.
Заметьте, что ручной режим синхронизации работает по-разному на iPod и iPad. Вы можете управлять своей музыкой на iPhone, но ручной режим будет работать только с одним компьютером. Подключив свой телефон к другому компьютеру, вам будет сказано, что ручной режим отключен. Если же попытаться его снова включить, то вас попросят удалить все файлы.
И последнее. Вы должны всегда делать бэкап важных файлов на диски или винчестеры, потому что с девайсами может случиться что угодно. Потеря iPhone - уже большое горе для многих, но если вы из-за этого потеряете еще и всю свою библиотеку, то проблемы будут больше. Намного больше.
Видео
Возможность просматривать видео была введена в iPod с 2005 года на пятом поколении плеера. Сегодня все модели iPod поддерживают воспроизведение видео, кроме nano и shuffle.
Большинство принципов синхронизации видео повторяют все, что касается музыки. Все делается в точности также.
К сожалению, источники видеоконтента намного ограниченнее, чем источники музыки, и в iTunes нельзя импортировать DVD. Сейчас единственным приемлемым вариантом является покупка видео в iTunes Store. Можно, конечно, конвертировать некоторые файлы, но с этим могут возникнуть проблемы.
Фото
Синхронизация фото работает через iTunes, но управляется совсем по-другому, в отличие от других типов файлов.
Приложения и игры
Пятое поколение плееров в сентябре 2006 года представило возможность поддержки дополнительных игр, которые могут быть куплены в магазине iTunes. Это единственный источник игр на данный момент, как и в случае с музыкой и видео, ваш аккаунт должен быть привязан к iTunes для доступа к этой возможности. Также Apple представили в 2008 году возможность покупки приложений и игр от сторонних разработчиков в App Store. Этот способ является единственным, так как весь контент защищен законом об авторском праве.
Игры для iPod с управляющим колесом больше не доступны в магазине, но пользователи, купившие их, могут играть до сих пор.
Игры и приложения всегда синхронизируются автоматически, ими можно управлять через секции игр и приложений в настройках вашего девайса. Добавление игр происходит через простой выбор в меню и дальнейшую установку. Можно удалять игры, но учтите, что вместе с дистрибутивом игры удалятся и пользовательские настройки и сохранения.
