Настроить воспроизведение звука на компьютере. Как настроить звук, не работает звук, на компьютере Windows
Инструкция
Первичная инсталляция драйвера звуковой карты производится автоматически во время установки операционной системы. Зачастую этого недостаточно для получения максимально чистого и качественного звука, а потому следует установить программное обеспечение от производителя адаптера. Модель карты обычно указывается в списке комплектующих, который выдается при покупке компьютера . Также вы можете открыть корпус ПК и посмотреть наличие маркировок производителя. Обычно они указываются непосредственно на самой плате.
Перейдите на официальный сайт производителя звуковой карты. Для этого в любом поисковике введите имя завода-изготовителя или модель вашего устройства. Скачайте драйвера из раздела загрузок сайта.
Запустите загруженный файл и следуйте инструкциям инсталлятора, появляющимся на экране. После завершения процедуры перезагрузите компьютер. Подключите колонки.
Откройте утилиту управления драйвером, перейдите в раздел конфигурации. В зависимости от производителя звуковой карты и версии драйвера, на экран будут выведены доступные настройки. Вы сможете настроить громкость звучания, отрегулировать баланс между левой правой колонками. Если вы настраиваете серьезную звуковую систему, укажите подключенные усилители и количество колонок, добавьте нужные эффекты, при необходимости воспользуйтесь опцией выравнивания звука.
Откройте настройки воспроизведения звука на компьютере , кликнув левой кнопкой мышки по иконке динамика, расположенной в системном трее. Установите все регуляторы в верхнее положение. Если после этих действий звук не появится, зайдите в раздел «Параметры» и кликните по меню «Свойства».
Поставьте флажки напротив всех значений, после чего сохраните изменения. Теперь окно настроек звука будет дополнено рядом дополнительных регуляторов. Вам нужно выставить их все в максимальное положение, после чего проверить работоспособность аудиоустройства. После внесенных вами изменений в разделе звуковых настроек подключенные колонки будут работать в нормальном режиме.
Видео по теме
Одна из самых частых возникающих при переустановке операционной системы проблем – отсутствие звука или некорректная работы звуковой карты. Для ее решения имеется несколько различных методик.

Вам понадобится
- - Sam Drivers.
Инструкция
Для начала установите требуемые драйверы или обновите уже существующие. Откройте меню «Диспетчер устройств», расположенное в свойствах меню «Компьютер». Найдите вашу звуковую карту, к которой подключено устройство вывода звука .
Кликните правой кнопкой мыши по ее названию и выберите пункт «Обновить драйверы». Укажите параметр «Автоматический писк и установка драйверов». Система произведет подбор подходящий для этого устройства драйверов.
Иногда данный метод не помогает. Если вы столкнулись с такой ситуацией, откройте интернет-браузер и перейдите на официальный сайт производителя этой звуковой карты. Найдите на этом ресурсе раздел «Драйвер» (иногда он называется «Программное обеспечение»). Выберите тот пакет программ или драйверов, который подходит к вашей звуковой карте и скачайте его. Если вы не нашли драйверы для данной модели звукового устройства , скачайте программы для аналогичных устройств.
Установите скачанное программное обеспечение. Проверьте работоспособность звуковой карты. Если самостоятельно найти драйверы не получилось, то установите программу, представляющую собой базу данных драйверов к популярным устройствам. Рекомендуют использовать утилиту Sam Drivers.
Откройте файл RunThis.exe из каталога SamDrivers. Выберите меню Driver Installer Assistant. Подождите, пока программа определит все установленное оборудование и подберет для него новые драйверы.
Установите галочку напротив того пакет драйверов, который требуется обновить, например, Sound Others. Нажмите кнопку «Выполнить задание для выбранных пакетов». Выберите параметр «Автоматическая установка». Дождитесь обновления установленного программного обеспечения.
Откройте «Панель управления» и перейдите к меню «Звук». Настройте параметры данного меню в соответствии с характеристиками и возможностями подключенных устройств вывода звука .
Установленную и подключенную акустическую систему необходимо правильно настроить. Суть настройки заключается в установке на усилителе частот среза для акустики и сабвуфера, в установке чувствительности входа и выхода, а также в настройке звукового процессора (при его наличии).
![]()
Инструкция
Перед настройкой авто усилителя все настройки головного устройства выставьте на нули. Если конструкция усилителя предусматривает общее усиление компонентов, установите на усилителе фильтр канала сабвуфера в положение низких частот. Величину частоты среза кроссовера выставьте в диапазоне 50-70 Гц. Фильтр фронтального канала на усилителе установите в положение высоких частот. Частоту среза кроссовера выставьте в диапазоне 70-90 Гц.
Если конструкция усилителя предусматривает поканальное усиление фронтальных динамиков, проведите отдельную настройку высокочастотных динамиков. Для этого фильтр высоких частот установите в соответствующее положение (для высоких частот) и установите частоту среза кроссовера в районе 2500 Гц.
Настройте чувствительность усилителя. Для этого сбросьте на ноль чувствительность усилителя, на головное устройство приведите в режим максимальной громкости воспроизведения. После этого начните увеличивать чувствительность усилителя. В момент появления искажений звука прекратите вращение регулятора и немного убавьте чувствительность.
Пользователи компьютеров нередко сталкиваются с проблемами, связанными со звуком. Внезапно исчезнувший звук приводит в ступор даже опытных пользователей. Чтобы избавиться от возникших звуковых проблем на ПК, не обязательно быть компьютерным мастером. Данная статья поможет вам разобраться в том, как настроить звук в компьютере, и даст ответы на многие ваши вопросы.
Звук на компьютере способен пропасть по разным причинам. Все проблемы, связанные с ним, можно разделить на две группы: аппаратные и программные. К аппаратным причинам обычно относят поломку звуковой карты или неработоспособность динамиков. Программных же причин намного больше, и о них стоит поговорить подробнее.
Первым делом проверьте уровень громкости в системе. Для этого кликните кнопку «Динамики» на панели задач рядом с часами и отрегулируйте ползунком уровень громкости в Windows.
Настроить звук на компьютере можно при помощи специального микшера. Кликните кнопку «Микшер» и настройте уровень громкости каждой программы по своему вкусу.

Если вы не нашли данной иконки на панели задач, судя по всему, Windows просто не обнаружила подключенные динамики. Откройте панель управления, кликните в верхней части «Мелкие значки» и выберите пункт «Звук». В окне настройки звука отобразятся незадействованные в системе динамики.

Откройте свойства динамиков двойным кликом мыши и в применении устройства выберите пункт «Использовать это устройство (вкл.)». Сохраните настройки и проверьте звук.
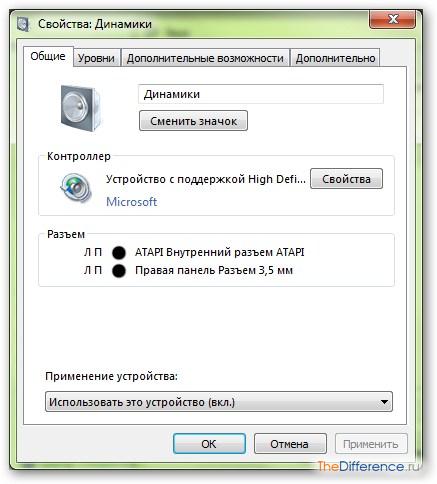
Если же требуется настроить звук на компьютере со свежеинсталлированной Windows, то первым делом нужно проверить, установлены ли драйвера в системе. Откройте «Панель управления» и кликните по пункту «Диспетчер устройств». Если в раскрытой вкладке «Звуковые устройства» рядом со звуковой картой нет восклицательного знака, то обновлять драйвера не требуется.
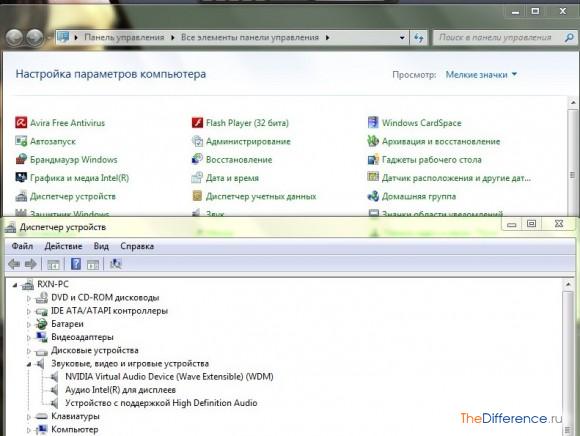
В противном случае откройте свойства оборудования и выберите пункт «Обновить драйвера».
Вполне вероятно, что в системе отключена служба, отвечающая за звук. Чтобы проверить работоспособность службы Windows Audio, откройте в «Панели управления» пункт «Администрирование». Перейдите во вкладку «Службы» для проверки работоспособности служб.
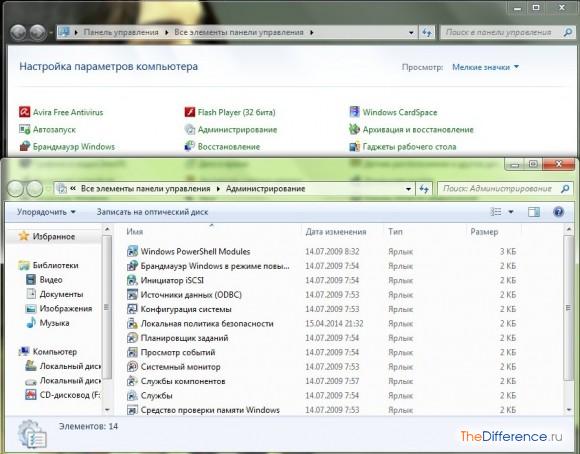
Найдите в списке служб «Windows Audio» и удостоверьтесь, что в строке «Состояние» имеется надпись «Работает».
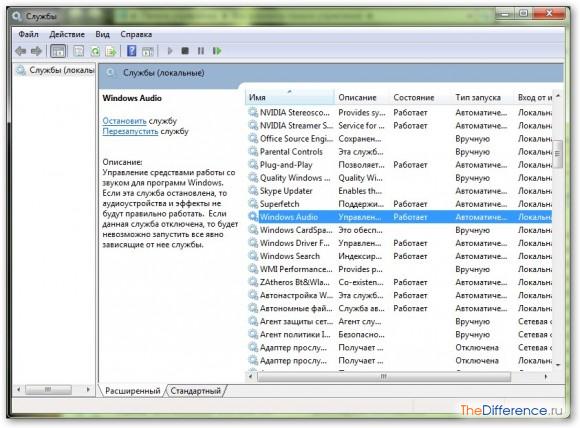
Если служба отключена, кликните кнопку «Перезапустить» и перезагрузите компьютер.
Кроме того, настроить звук на ПК можно при помощи «диспетчера Realtek HD», который входит в пакет драйверов Realtek High Definition Audio Drivers. Скачайте версию драйвера для своей ОС Windows и установите на компьютер. После чего запустите в «Панели управления» пункт «Диспетчер Realtek HD». В настройках диспетчера вы можете отрегулировать громкость, направление звука, а также задать звуковой эффект, выбрав из 26 звуковых окружений. Кроме того, в данной программе можно проверить работоспособность встроенных динамиков и изменить общие настройки эквалайзера.

Если же у вас и вовсе пропал звук на ПК, то рекомендуем ознакомиться со следующим видеороликом, в котором представлена вся информация о восстановлении звука:
Если на вашем компьютере возникли проблемы со звуком, то не нужно отчаиваться, возможно вам нужно просто заново настроить звук и тогда всё наладиться. Такое бывает иногда, что звук выпадает из-за несовместимых программ или прочих неполадок. Начать нужно с проверки на обнаружение неполадок со звуком. Если у вас отображается индикатор уровня громкости, в панели задач, в нижнем правом углу экрана, то нажмите правой кнопкой мыши по значку громкости (если значок громкости у вас не отображается, то далее мы рассмотрим этот вопрос то же). В открывшемся окне нажмите на значение — Обнаружить неполадки со звуком .
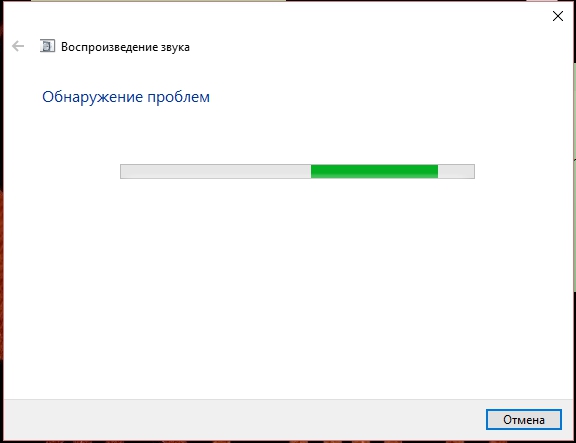
Если у вас не выявится никаких проблем со звуком, то снова нажмите правой кнопкой мыши по значку громкости, в открывшемся окне нажмите на значение — Устройства воспроизведения .
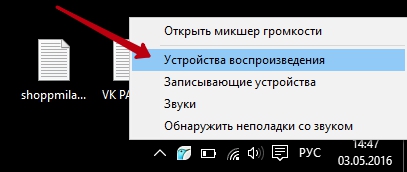
Далее, в открывшемся окне нажмите правой кнопкой мыши по вкладке Динамики, в открывшемся окне нажмите на значение Проверка. После чего у вас должен прозвучать звуковой сигнал, значит звук работает, нажмите внизу на кнопку ОК. Теперь снова проверьте звук на своём компьютере, включите какую-нибудь музыку или видео запись.
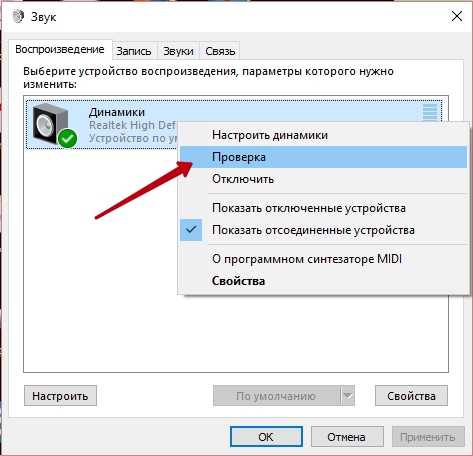
Если звук всё равно не появился попробуйте тем же путём отключить, а потом снова включить звук. Попробуйте настроить динамики. Попробуйте просто перезагрузить компьютер, иногда после перезагрузки всё становится на свои места и проблема устраняется.
Теперь для тех, у кого в панели задач, в нижнем правом углу экрана, не отображается значок индикатора громкости. В нижнем левом углу экрана откройте меню пуск. В открывшемся окне нажмите на вкладку Все приложения (Windows 10).
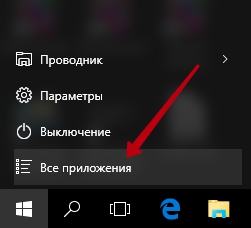
В списке всех приложений, в самом низу, найдите и откройте вкладку Служебные — Windows . В открывшемся списке нажмите на вкладку — Панель управления .
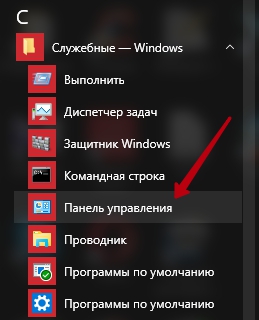
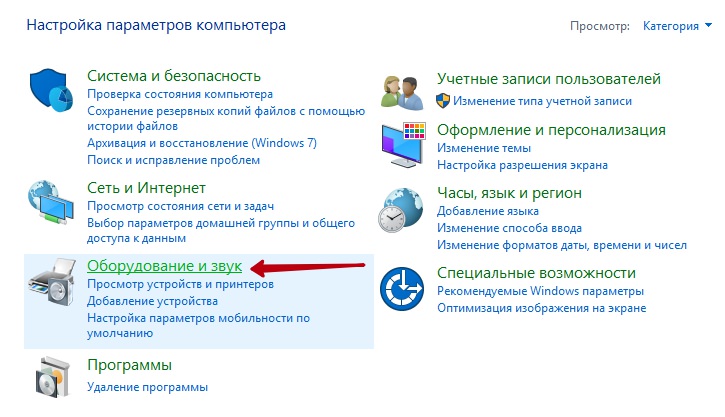
Далее, на следующей странице нажмите на вкладку — Звук . В открывшемся окне нажмите правой кнопкой мыши по вкладке Динамики, в открывшемся окне нажмите на значение Проверка, должен прозвучать звуковой сигнал. Проделайте все выше описанные рекомендации.

После проверки звука, звук должен заработать. Проверьте так же в свойствах, нажмите внизу окна на кнопку — Свойства , в открывшемся окне проверьте, чтобы под заголовком Применение устройства, отображалось значение — Использовать это устройство (вкл.) .
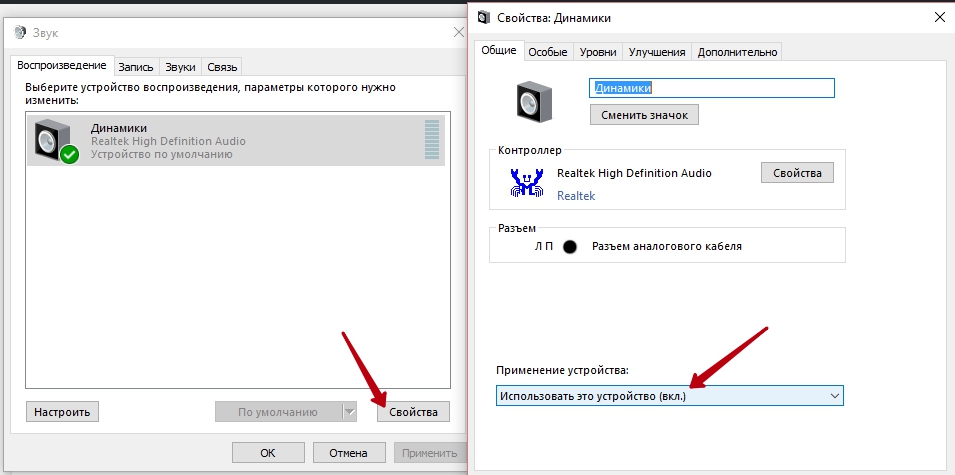
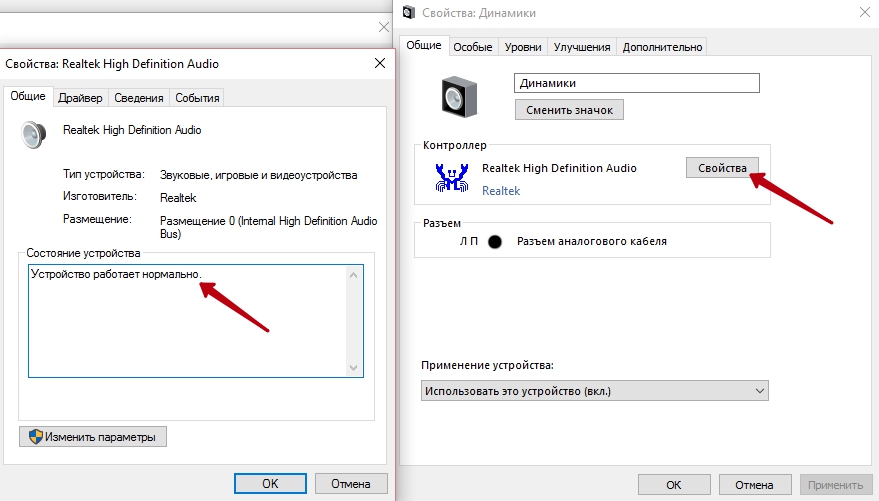
Производители операционных систем всегда устанавливают настройки всех своих программ на средний уровень. Установленная на компьютер карта воспроизведения звука, с самого начала не будет работать на полную ее мощность. Всегда есть несколько способов, позволяющих уменьшить или увеличить громкость воспроизведения компьютерных устройств до максимального или минимального значения.
Подключаем устройство
Сначала необходимо чтобы подключенное устройство было правильно определено системой. Каждый раз, когда вы хотите на компьютере настроить громкость наушников, сабвуфера либо же акустической системы, вам необходимо задать оптимальные для данного устройства параметры настройки. Подобные действия выполняются при подключенном аудиоустройстве к задней либо передней панели ПК. После определения устройства, на рабочем столе появится диалоговое окно, в котором пользователь может выбрать необходимый тип подключенного оборудования звука.
Пример: подключите к компьютеру сабвуфер, сразу же вам требуется задать параметр системы «Сабвуфер/выход на центральный канал». При этом, вы позволяете системе настроить громкость на компьютере на максимальную громкость при дальнейшем воспроизведении музыкальных композиций. Если же вы определили сабвуфер в качестве выхода звука на тыловые колонки, или иным параметром, то уровень громкости звука будет более низким.
Настраиваем громкость
Далее, после того, как вы подсоедините к своему компьютеру устройства воспроизведений звука, для достижения минимальной или максимальной громкости, вам необходимо выполнить несложные последовательные действия. Дважды щелкните левой клавишей мыши по значку громкости, который расположен в системном трее в правой части панели задач и слева от часов. На вашем рабочем столе появится окно, где будут находиться четыре регулятора уровня громкости (по умолчанию). С их помощью можно как настроить громкость микрофона, так и громкость наушников, подключенных к компьютеру. В верхней части данного окна можно увидеть вкладку с названием «Параметры», которую вам необходимо открыть.
Как только у вас получилось открыть вкладку «Параметры», необходимо выбрать опцию «Свойства», пару раз кликнув на нее. В результате появится диалоговое окно, позволяющее как настроить громкость, так и изменить состояние тех либо иных параметров звуковых настроек. Тут вам потребуется отметить галочкой напротив тех параметров, которые необходимо будет изменять в дальнейшем, а далее применить сделанные настройки.
Активировав все параметры, вы сможете увидеть то, что в окне отображается намного большее количество различных регуляторов громкости различных устройств. Поставив все регуляторы в верхнее положение, вам удастся максимально увеличить громкость звука до максимального значения.
Это важно
Чтобы настроить громкость на ноутбуке на тот уровень, который вам необходим, требуется поступить вышеописанным образом. Следует не забывать о том, что перед началом изменения регулировок на любом устройстве, будь то ноутбук или компьютер, необходимо обязательно дождаться состояния устройства, когда все автоматические настройки подключения внешних устройств завершат свою установку. В противном случае, велика вероятность сбоев в работе компьютера и установка неправильной работы подключенных устройств.
Дело в том, что уже больше 4-х месяцев я пользуюсь программой Camtasia Studio и все это время я ее использовала, только для монтажа своих видео роликов.
А вот записать в этой программе звук у меня не получалось. Сначала звука не было вообще. Я залезла в настройки, что-то там понастраивала, но тщетно, звук не появился.
Я уже стала подумывать, что у меня программа какая-то не такая. Стала спрашивать у других пользователей, но толком мне никто не смог ответить на мои вопросы.
Мне посоветывали записать звук в другой программе Audacity и самое интересное было то, что звук здесь тоже не появился. Хотя микрофон был подключен и звук на компьютере был, ведь скайпом мы с мужем пользуемся каждый день.
После этого мне пришла мысль, что дело не в программах, а в самом компьютере, и это была верная мысль. Но что именно надо было исправить, я не знала. Я начала спрашивать дальше у знакомых, может кто-то сталкивался с такой ситуацией и мне на помощь пришел мой хороший знакомый блогер Юрий Клепиков.
И все что мне необходимо было сделать это на свой пятилетний компьютер поставить драйвера. Юрий мне в этом помог и после утановки драйверов звук появился.Я была на седьмом небе от счастья – теперь я могу записывать видео уроки с экрана монитора! Но не тут-то было.
Следующим препятствием стал микрофон, как я его не настраивала, как я не чистила звук, скрип и шипение убрать у меня не получалось и качество звука желало лучшего. Понятно, что на дешевый микрофон хороший звук не запишешь.
Я решила поменять микрофон и купила себе гарнитуру Plantronics 355. Микрофон здесь с шумоподавлением, но мне кажется, что он не достаточно мощный.
Знаете, когда постоянно работаешь с видео, то с каждым разом требования к качеству возростают. И это относиться и к качеству картинок, и к качеству видеозаписи, и естественно к качеству звука. Какое бы видео не было бы интересное, без качественного звука его смотреть не будут. Как сделать качественное видео читайте здесь.
Обычные гарнитуры зависят от звуковой карты и если Вы купили такую гарнитуру, а звук не появился, то, скорее всего, проблема со звуковой картой, если, конечно же, с драйверами все в порядке.
А вот USB гарнитура от звуковой карты не зависит, поэтому если Вы решили купить гарнитуру, и не совсем уверены в своей звуковой карте, то остановите свой выбор на USB гарнитуре, с ней у Вас не возникнет проблем. Именно USB гарнитура идеально подходит для ноутбуков.
Так вот, купила я гарнитуру и приключения мои со звуком не закончились. Звук, конечно же, появился, но теперь почему то стало вторить мне эхо и очень сильно сбивало при записи.
Опять я отправилась на поиски информации, зная, что среди знакомых я не найду ответа. Пошла по тематическим блогам, и везде, где могла, оставила свои вопросы как настроить звук. Люди пытались мне помочь, давали советы, но ничего не помогало. И потом я методом тыка решила настроить звук на компьютере и — «О Боже!», появился качественный звук.
И теперь в помощь тем, кто, так же как и я когда-то, мучаются со звуком, я решила записать небольшую инструкцию и обучающий ролик, что бы люди не тратили столько времени на поиск решения своего вопроса со звуком, сколько в свое время потратила я.
Инструкция по настройке звука
1. Нажмите на кнопку Пуск и войдите в панель управления.
2. Затем в открывшемся окне нажмите на вкладку Звук.
3. В открывшемся окне нажимаем вкладку Запись.
4. Затем выделяем микрофон и жмем на свойства.
5. В открывшемся окне заходим во вкладку Microphone Enhancements и ставим галочку как на картинке, то есть включаем микрофон, и нажимаем ОК.
6. Затем заходим во вкладку Прослушать.
7. Ставим галочку Прослушать с данного устройства, выбираем по умолчанию или динамики и нажимаем ОК. Дальше переходим во вкладку Особые.
8. И в этой вкладке можете попробовать выставить усиление микрофона, но я не стала его выставлять, так как звук мне не очень понравился с усилением. Вы можете поэкспериментировать. Затем нажимаете ОК и переходите во вкладку Уровни.
9. И здесь ползунком регулируете звук, чтобы микрофон не фонил, выставьте 80-85 и нажмаете ОК. Затем переходите во вкладку Дополнительно.
10. В этой вкладке Вы можете выбрать БИТы и ГЕРЦы, обычно достаточно 22050 Гц, и нажимаете ОК.
11. Заходите во вкладку Воспроизведение
12. Выделяете Динамики, заходите в Свойства.
13.В открывшемся окне заходите во вкладку Уровни
14. И регулируете ползунком уровень звука. При записи звука, если Вам мешает эхо или Вы слышите, что как будто бы сами себе вторите, то скрутите динамики до минимума и нажмите ОК.
15. В первом окне тоже нажимаем Ок и все наш звук настроен.
Смотрите видео как сделать все необходимые настройки
P.S. Если у Ваших друзей и знакомых возникли вопросы с настройкой звука на компьютере, поделитесь с ними, твитните эту статью. А я и мой блог будем Вам благодарны.
