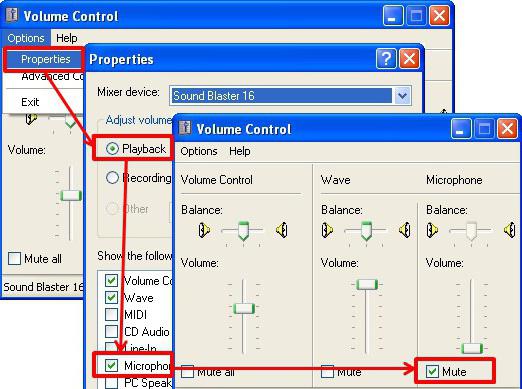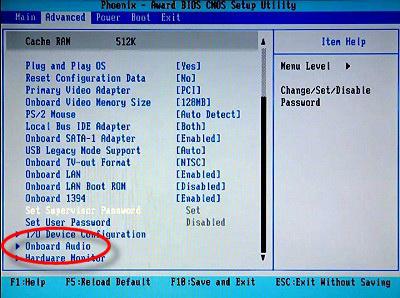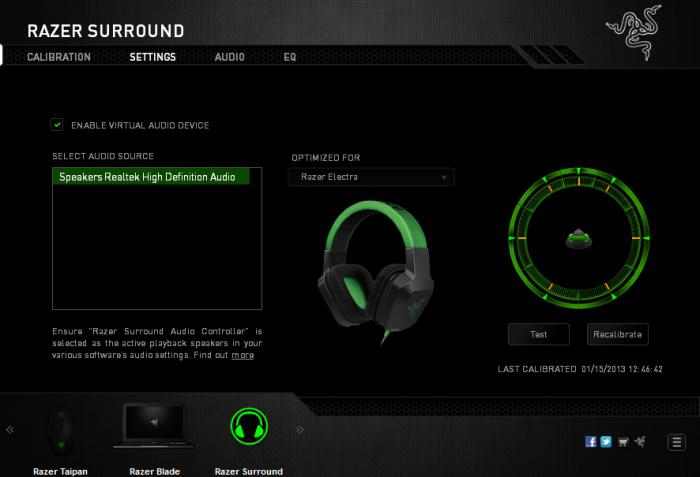Программа для увеличить громкость на ноутбуке. Как на компьютере сделать звук? Настройка и улучшение звука на компьютере
Я думаю не слукавлю, если скажу, что большинство пользователей сталкивается с подобной проблемой! Причем, иногда решить ее далеко не так просто: приходится установить несколько версий драйверов, проверить колонки (наушники) на работоспособность, произвести соответствующие настройки ОС Windows 7, 8, 10.
В этой статье я остановлюсь на самых популярных причинах, из-за которых звук на компьютере может быть тихим.
1. Кстати, если у вас совсем нет звука на ПК — рекомендую ознакомиться с этой статьей: /i>
2. Если у вас звук тихий только при просмотре какого-нибудь отдельно взятого фильма, рекомендую воспользоваться спец. программой для увеличения громкости (либо открыть в другом плеере).
Плохо контактирующие разъемы, не рабочие наушники/колонки
Довольно распространенная причина. Обычно это происходит со «старыми» звуковыми картами ПК (ноутбука), когда в их разъемы уже сотни раз вставляли/вынимали различные звуковые устройства. Из-за этого контакт становиться плохим и в результате вы наблюдаете тихий звук…
У меня на домашнем компьютере была точно такая же проблема, как контакт отходил — звук становился очень тихим, приходилось вставать, подходить к системному блоку и поправлять провод идущий от колонок. Решил проблему быстро, но «топорно» — просто скотчем подклеил к компьютерному столу провод от колонок, чтобы он не болтался и не отходил.
Кстати, на многих наушниках есть дополнительный регулятор громкости — обратите на него так же внимание! В любом случае, при подобной проблеме, в первую очередь, рекомендую начать как раз с проверки входов и выходов, проводов, работоспособности наушников и колонок (для этого их можно подключить к другому ПК/ноутбуку и проверить там их громкость).
Нормальные ли драйвера, нужно ли обновление? Нет ли конфликтов или ошибок?
Примерно половина программных проблем с компьютером связана с драйверами:
— ошибки разработчиков драйверов (обычно их исправляют в более новых версиях, именно поэтому важно проверять обновления);
— неправильно выбранные версии драйверов для данной ОС Windows;
— конфликты драйверов (чаще всего это бывает с различными мультимедиа устройствами. Например, у меня один ТВ тюнер не хотел «передавать» звук на встроенную звуковую карту, без хитрых уловок в виде сторонних драйверов — было не обойтись).
Обновление драйверов:
Как узнать характеристики ПК (нужно, чтобы правильно выбрать драйвер):
2) Так же неплохим вариантом будет воспользоваться спец. утилитами для обновления драйверов. О них я рассказывал в одной из прошлых статей:
3) Проверить драйвер и загрузить обновление можно и в самой Windows 7, 8. Для этого зайдите в «Панель управления» ОС, затем перейдите в раздел «Система и безопасность», а далее откройте вкладку «Диспетчер устройств».
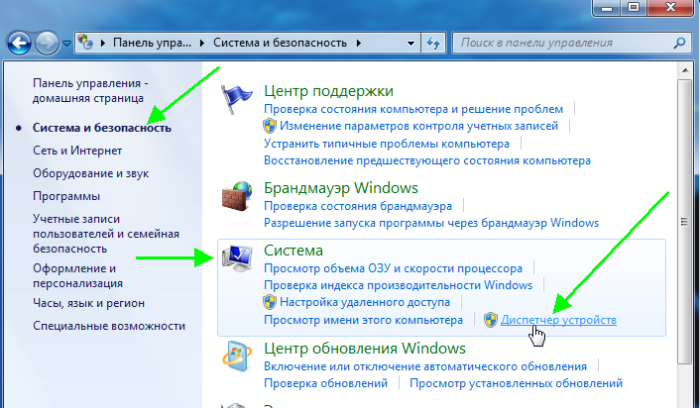
В диспетчере устройств откройте список «Звуковые, видео и игровые устройства». Затем нужно щелкнуть правой кнопкой мышки по драйверу звуковой карты и в контекстном меню выбрать «Обновить драйверы…».
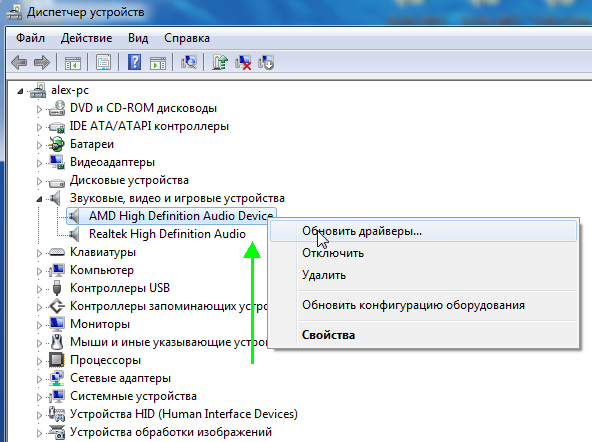
Важно!
Обратите внимание, чтобы в диспетчере устройств напротив ваших драйверов аудио не было никаких восклицательных знаков (ни желтых, ни тем более красных). Наличие этих знаков, как на скриншоте ниже, указывает на конфликты и ошибки драйверов. Хотя, чаще всего, при подобных проблемах звука не должно быть вовсе!

Как увеличить громкость в Windows 7, 8
Если аппаратных проблем с наушникам, колонками и ПК нет, драйвера обновлены и в порядке — то на 99% тихий звук на компьютере связан с настройками ОС Windows (ну или с настройками все тех же драйверов). Попробуем настроить и то и другое, тем самым увеличить громкость.
2) Вторым шагом желательно проверить громкость звука, щелкнув по значку в трее (рядом с часами). Ползунок при необходимости сдвиньте вверх, увеличив тем самым громкость на максимум!

3) Для тонкой настройки громкости, зайдите в панель управления Windows, затем перейдите в раздел «оборудование и звук». В этом разделе нас будет интересовать две вкладки: «настройка громкости» и «управление звуковыми устройствами».
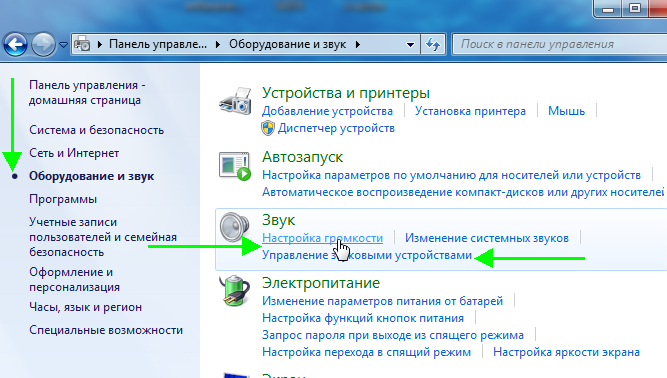
4) Во вкладке «настройка громкости» можно отрегулировать громкость звука воспроизведения во всех приложениях. Рекомендую пока просто поднять все ползунки на максимум.

5) А вот во вкладке «Управление звуковыми устройствами» все интереснее!
Здесь нужно выбрать то устройство, через которое ваш компьютер или ноутбук воспроизводит звук. Как правило, это динамики или наушники (рядом с ними еще наверняка будет бегать ползунок громкости
Если у вас что-нибудь воспроизводится в данный момент).
Так вот, нужно зайти в свойства устройства воспроизведения (в моем случае это динамики).

— уровни: здесь нужно сдвинуть ползунки на максимум (уровни — это уровень громкости микрофона и колонок);
— особые: уберите галочку напротив пункта «Limited output» (этой вкладки, возможно, у вас не будет);
— улучшение: здесь нужно поставить галочку напротив пункта «Тонокомпенсация», а с остальных настроек убрать галочки, см. скриншот ниже (это в Windows 7, в Windows 8 «Свойства—>дополнительные возможности—>выравнивание громкости» (поставить галочку)).

Если ничего не помогает — все равно тихий звук…
Если были перепробованы все рекомендации выше, а звук так и не стал громче, рекомендую сделать вот что: проверить настройки драйвера (если все OK — то воспользоваться специальной программой для увеличения громкости). Кстати, спец. программу еще удобно использовать, когда звук тихий при просмотре какого-нибудь отдельного фильма, а в остальных случаях проблем с ним нет.
1) Проверка и настройка драйвера (на примере Realtek)
Просто Realtek самый популярный, да и на моем ПК, на которым в данный момент работаю, установлен как раз он.
Вообще, обычно значок Realtek отображается в трее, рядом с часами. Если у вас его нет как и у меня, нужно зайти в панель управления ОС Windows.

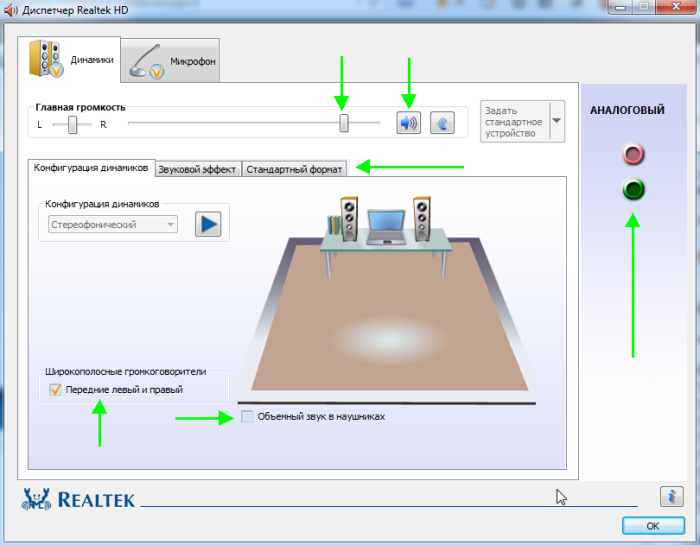
2) Использование спец. программ для увеличения громкости
Есть такие программы, которые могут увеличить громкость воспроизведения того или иного файла (да и вообще звуки системы в целом). Я думаю, многие сталкивались с тем, что нет-нет да и попадаются «кривые» видео-файлы, у которых очень тихий звук.
Как вариант, их можно открыть другим плеером и прибавить в нем громкость (например VLC позволяет прибавлять громкость выше 100%, более подробно о проигрывателях: ; либо воспользоваться Sound Booster (например).
Sound Booster
Официальный сайт: www.letasoft.com/
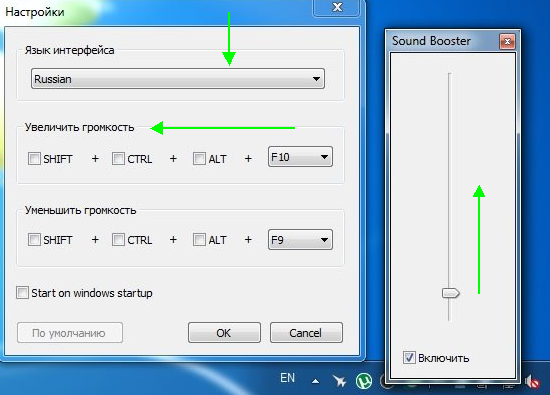
Что умеет программа:
— увеличивать громкость: Sound Booster легко усиливает громкость звука до 500% в таких программах, как веб-браузеры, программы для общения (Skype, MSN, Live и другие), а также в любом видео- или аудио-плеере;
— легкое и удобное управление громкостью (в том числе с помощью горячих клавиш);
— автозапуск (можно настроить так, чтобы при запуске Windows — запускался и Sound Booster, а значит проблем со звуком у вас не будет);
— нет искажения звука, как во многих других программах подобного рода (в Sound Booster используются великолепные фильтры, которые помогают сохранить практически исходное звучание).
На этом у меня все. А как вы решили проблемы с громкостью звука?
Кстати еще один хороший вариант — купить новые колонки с мощным усилителем! Удачи!
Один из вопросов, с которым рано или поздно сталкивается практически каждый пользователь стационарного персонального или мобильного компьютера - это «как увеличить громкость наушников». Может показаться, что если динамики располагаются непосредственно на ушах, то проблема слишком тихого звука существовать не может. Увы, это не так. Форумы в глобальной Сети пестрят темами «как увеличить громкость наушников на компьютере». Часто там даются вполне приемлемые рекомендации, но иногда попадаются и совершенно непрактичные. Сегодня мы поговорим о том, как можно увеличить громкость наушников доступными каждому способами.
Формирование звука
Пожалуй, никто не будет спорить с тем, что нужно понимать, почему происходит ограничение звука (и есть ли оно на самом деле), а уж затем использовать какое-либо решение. Так и в этом случае - прежде чем на практике разобраться, как увеличить громкость наушников, следует вспомнить теорию. Звук - это колебания воздуха определенной частоты.  Для воспроизведения звукового потока используются различные решения: от простейших, вроде обычного свистка, до универсальных динамических головок (динамиков). Последние как раз и используются для генерации потока, состоящего из различных частот. Большие и малые колонки, а также наушники в своей основе содержат подобные устройства. Неподвижный магнит создает постоянное поле. Рядом с ним размещена подвижная мембрана, объединенная с катушкой, по которой проходит переменный ток нужной частоты. Так как при его возникновении в витках генерируется свое поле, то происходит их взаимодействие и мембрана притягивается/отталкивается, создавая колебания воздуха, то есть, звук.
Для воспроизведения звукового потока используются различные решения: от простейших, вроде обычного свистка, до универсальных динамических головок (динамиков). Последние как раз и используются для генерации потока, состоящего из различных частот. Большие и малые колонки, а также наушники в своей основе содержат подобные устройства. Неподвижный магнит создает постоянное поле. Рядом с ним размещена подвижная мембрана, объединенная с катушкой, по которой проходит переменный ток нужной частоты. Так как при его возникновении в витках генерируется свое поле, то происходит их взаимодействие и мембрана притягивается/отталкивается, создавая колебания воздуха, то есть, звук.
Как увеличить громкость наушников?
 Таким образом, на громкость влияют сразу несколько параметров.
Таким образом, на громкость влияют сразу несколько параметров.
- сила тока в витках, которая определяется характеристиками усилителя звуковой карты (чем больше ток, тем сильнее поле и значительнее сдвиг диффузора);
- величина электрического сопротивления катушки в мембране;
- переходное сопротивление в разъемах;
- возможности самой мембраны (диффузора).
Итак, как увеличить громкость наушников? Очевидно, что один из наиболее простых способов заключается в том, чтобы повысить силу тока. Это можно сделать программным способом и путем внесения изменений в аппаратную часть. Так как паять транзисторы могут не все, то последнее мы не рассматриваем. Чтобы повысить звук в операционной системе Windows, нужно один раз нажать левую кнопку мыши на изображении динамика в правом нижнем углу рабочего стола (где часы). Чем бегунок выше, тем звук громче. Фактически, это программное управление коэффициентом усиления звуковой карты или, что также верно, повышение силы тока. Отметим, что если начались хрипы и срезы частот в звуковом потоке, то это означает, что диффузор физически не способен сдвинуться на большее расстояние (сместить массу воздуха) и для его сохранения от повреждения дальнейшее увеличение громкости не рекомендуется. Если же звук «чистый», но тихий, то можно попробовать использовать программы, способные дополнительно усиливать сигнал. Для видео это PotPlayer - в его настройках нужно выставить усиление при декодировании DTS/AC3 и поднять уровни микширования. В известном Winamp можно порекомендовать выбрать в качестве устройства воспроизведения WaveOut (а не Direct Sound). Окно меню появляется при нажатии в приложении комбинации Ctrl+P. Иногда программное увеличение не дает желаемых результатов. Причина в отсутствии согласования выходного каскада усилителя и сопротивления катушки динамиков в наушниках. Например, если усилитель рассчитан на работу с нагрузкой в 4 Ом, а данная модель наушников обладает сопротивлением 32 Ом. Решение одно - замена на другую модель. Иногда помогает простая чистка мелкой наждачной бумагой (нулевкой) разъема, с помощью которого наушники подключаются к звуковой карте.
Желая просмотреть семейные видеоархивы, хранящиеся на жестком диске ПК, вы вдруг обнаруживаете, что пропало звуковое сопровождение. Если принять к сведению, что ваши пользовательские знания являются начальными, то можно представить, насколько затруднительна подобная ситуация для вас. Разумеется, вы даже не представляете, как на компьютере сделать звук, а житейский опыт лишь подсказывает, что, возможно, исправит ситуацию. Однако не тут-то было. Что ж, давайте рассмотрим основные способы восстановления звука. Ведь в данном случае молчание далеко не золото!
Где искать причину?
Возможно, неосторожные манипуляции с файлами привели к удалению драйвера звука. Вполне вероятно, что управляющий озвучкой машинный код «слетел» самопроизвольно. Аппаратная часть компьютера, а в частности вполне могла выйти из строя. Недавно установленная программа также может оказаться «инициатором игры в молчанку». Наконец, виновником компьютерной «немоты» вполне может оказаться вредоносный вирус. И это далеко не все возможные причины, по вине которых у многих пользователей возникает вопрос «как на компьютере сделать звук». С этого момента рассмотрим ситуацию подробнее и с вытекающими заключениями.
Банальная невнимательность
В служебной справа «висит» иконка уровня звука. В случае когда отображенный «динамик» обрамляет воспрещающий знак, необходимо перевести ползунок вверх. Опять же перечеркивающий символ в виде икса означает неисправность звукового устройства, то есть, возможно, «вылетел» драйвер. Убедитесь, что системные звуки включены. Стоит отметить, что молчание динамиков во время воспроизведения видео часто выражено отсутствием мультимедийных кодеков. В данном случае рекомендуется установить комплексный пакет «K-Lite Codec Pack». Процесс инсталляции потребует лишь несколько раз нажать кнопку «Далее». Впрочем, возможностей и вариантов, как на компьютере сделать звук, хватает.
Диспетчер устройств — маяк неисправностей
Необходимо убедиться, что звуковой драйвер распознается системой как корректно работающий программный компонент.
- Зайдите в меню «Пуск» и перейдите к панели управления.
- Откройте «Система» и активируйте пункт «Диспетчер устройств».
- В открывшемся окне ни один из пунктов, а в частности «Звуковые…», не должен быть помечен красным крестом или восклицательным знаком.
- На соответствующем значке динамика правой кнопкой мыши вызовите и кликните по обозначению «Свойства».
- Обратите внимание на окно, диагностирующее состояние устройства. Обычно рабочий режим отображен строкой «…работает нормально».
- В противном случае необходимо переустановить звуковой драйвер, предварительно удалив неисправный компонент.
Если вышеописанный способ не принес результативного ответа на вопрос "как восстановить звук на компьютере", приступайте к следующему этапу поиска неисправности.
Визуальный осмотр компьютера
Итак, прежде всего, необходимо проверить техническое состояние колонок, положение шнуров относительно соответствующих гнезд аудиовхода, а также убедиться в работоспособности самой звуковой карты.
- Мобильные телефоны, а также телевизоры и DVD-проигрыватели снабжены разъемом 3,5 мм. Пользователю не составит особого труда подключить колонки к любому мультимедийному устройству с целью проверки на работоспособность.
- Соединительные провода и штекерные концевики также могут быть поврежденными из-за внутренних разрывов и смешений. Рекомендуется воспользоваться обыкновенными наушниками, дабы сравнить результаты тестирования.
- Если ваш ПК не располагает интегрированной звуковой картой, убедитесь, что монтаж установленного в PCI «мелодичного» модуля выполнен правильно, и устройство должным образом отпозиционировано в разъеме.
- Идеальным вариантом считается «подкидка» заведомо рабочей звуковой платы.
Как на компьютере сделать звук: БИОС настройки
Если ваша материнская плата имеет интегрированную то стоит зайти в BIOS и просмотреть параметры настройки аудиоустройства.
- После включения или перезагрузки несколько раз нажмите клавишу «del» или «F2».
- В зависимости от типа вашего БИОСа параметры звукового устройства могут отображаться в разноименных вкладках. Однако наиболее вероятно, что вы обнаружите искомый объект в меню «Advanced».
- Вполне вероятно, что напротив ответственного за звук устройства стоит параметр «disabled». Изменения можно достигнуть нажатием клавиши «enter», установите значение «enabled». Быть может, таким образом вы получите долгожданный ответ на вопрос о том, как восстановить звук на компьютере.
- Сохраните исправленную редакцию настроек и перезагрузите компьютер.
Если вам удалось «разговорить онемевшую электронику», есть смысл программно усовершенствовать звуковое устройство.
Обзор наиболее приемлемых софтовых решений: "Razer Surround"
Представленный агрегатор позволит произвести улучшение звука на компьютере. Стоит отметить, что софт заточен под игровые приложения. Однако данное неудобство нисколько не отражается на использовании в многогранном применении.
- Установите скачанный софт на ПК и запустите его.
- Пройдите короткую регистрацию и наслаждайтесь невероятно эффектным средством по управлению звуком.
"Volume"
Название программы говорит само за себя. Инсталлированное приложение позволяет качественно повысить комфорт управления параметрами воспроизведения. Одним из достоинств софта можно считать реализованную возможность назначения "горячих" клавиш. Другими словами, эффективная настройка звука на компьютере — программа "Volume".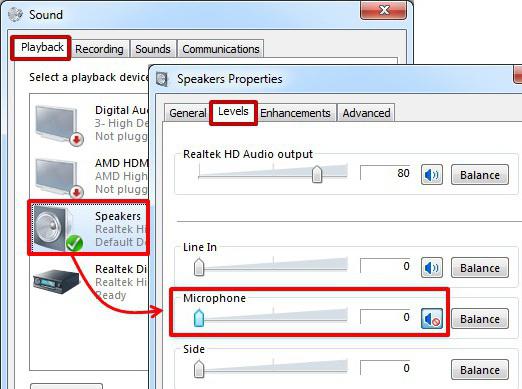
Безусловно, упомянутый выше софт абсолютно бесплатен. Единственным ограничением ("Razer Surround") может выступать отсутствие аппаратных возможностей компьютера воспроизводить многоканальный звук формата 7.1.
В заключение
Подключение звука на компьютере, в общем-то, - дело не мудрёное. Однако, учитывая существование невероятно сложных аудиосхем, пользователь может столкнуться с некоторыми затруднениями. Впрочем, если вы читаете данную статью, скорее всего, для вас не составит особого труда найти решение всех «неудобопонимаемых» проблем, в том числе подключения различной аппаратуры. Мелодичных вам реализаций!