Гистограмма обычно строится для. Как создать диаграмму (график) в Excel и сохранить её в качестве шаблона
Созданные в Excel диаграммы и гистограммы используются для сравнения величин, отслеживания изменения той или иной величины во времени.
Общие сведения и понятие диаграммы и гистограммы.
Диаграмма
– это некоторая зависимость одной величины от другой. Для удобства существуют несколько типов диаграмм. К ним относятся: гистограммы
, графики
, круговые
, линейчатые
, точечные
, с областями
и другие.
Гистограмма
– это тип диаграммы
, позволяющий отразить изменение величины в зависимости от других условий (например, времени), в виде прямоугольников одной площади. Высота прямоугольников пропорциональна размерности сравниваемой величины.
На данной гистограмме приведено изменение дохода предприятия за период времени от января 2013 и до декабря 2014 года.
Создание гистограммы.
Для того, чтобы создать гистограмму на основе существующих значений, необходимо перейти во вкладку «Вставка», выделить диапазон значений для создания гистограммы и выбрать из перечня диаграмм «Гистограмму».
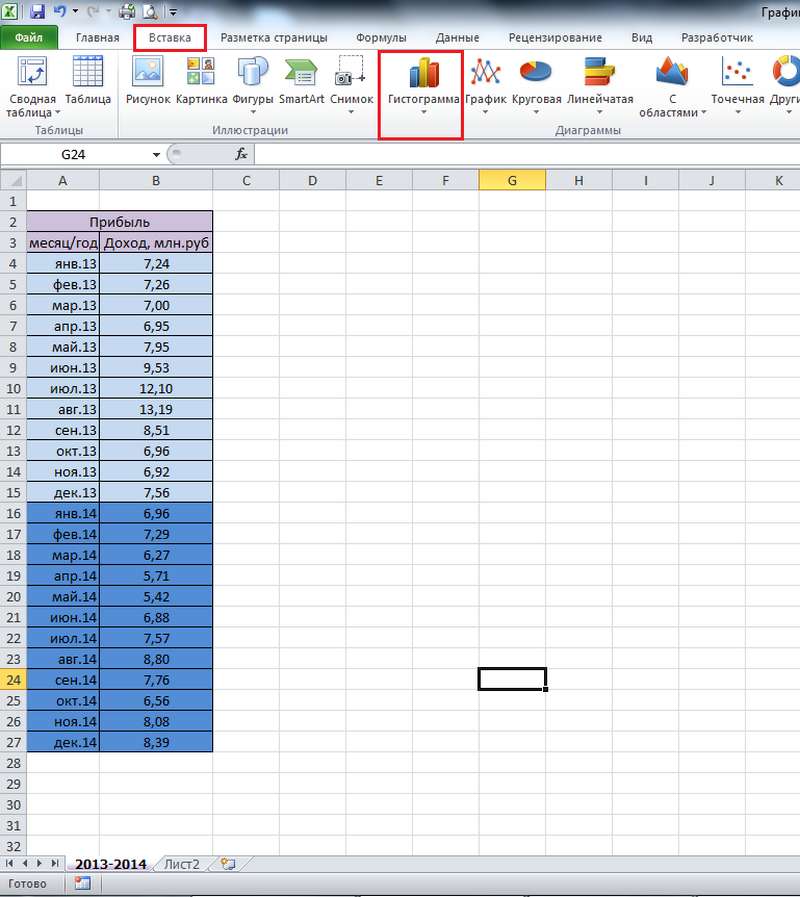
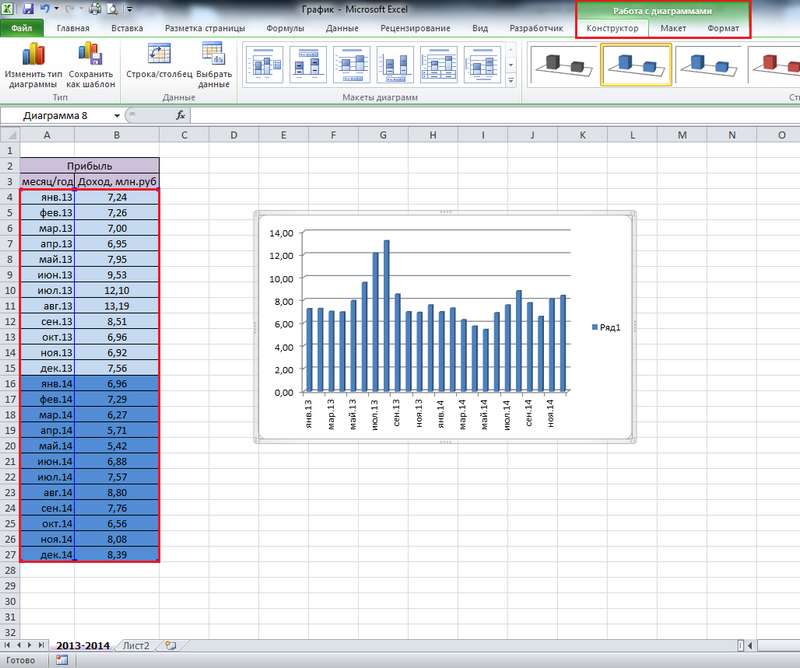
Обратите внимание, что выделяемая область не захватывает название таблицы со значениями, а только непосредственно значения! Также необходимо обратить внимание на то, что в данном случае числовые значения, которые должны располагаться по оси ординат (вертикальная ось), следует вносить во вторую (правую) колонку таблицы значений, а значения, располагающиеся по оси абсцисс (горизонтальная ось) – в первую (левую) колонку. Иначе вы получите неверную картину. Для примера, мы поменяли местами колонки и вот, что из этого получилось.

Таким образом, даже большие значения визуально отражены меньше, то есть информация представлена некорректно.
Изменение оформления диаграммы (гистограммы)
Гистограмма может быть стандартной, как на картинке, т.е. синей на белом фоне, но можно и изменить оформление, сделав ее яркой, красочной и привлекающей внимание (то, чего, чаще всего, и нужно добиться с помощью диаграмм).
Так, для того, чтобы изменить оформление, нужно кликнуть в любом месте на поле с диаграммой. После этого появится меню для работы с диаграммами, в котором можно задать все параметры, начиная от наличия/отсутствия подписей осей и заканчивая цветом графических элементов самой диаграммы. На вкладке «Конструктор» можно изменить цвет диаграммы, как показано на экране.

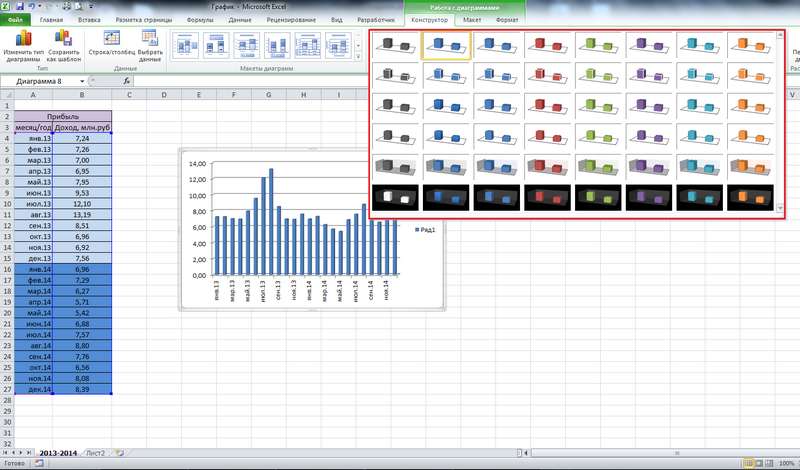
Можно изменить макет диаграммы, в зависимости от того, как вы хотите расположить свои данные на диаграмме.
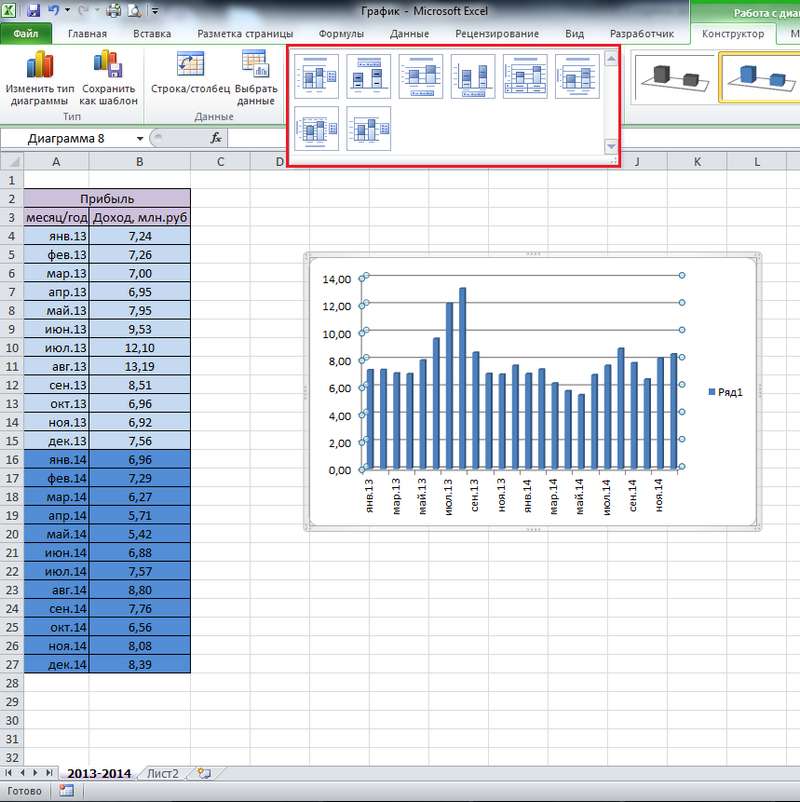
Сейчас используется последний вариант, т.к. достаточно много данных и для того, чтобы не загромождать гистограмму, непосредственно значения не отображаются, а указан лишь диапазон, по которому можно судить о величине в тот или иной промежуток времени. Если мы выберем второй вариант, то на диаграмме будут отражаться точные значения, указанные в таблице, однако воспринимать такую информацию будет достаточно сложно.
Для примера, вот, как это будет выглядеть.

В строке «Название диаграммы» можно указать название таблицы значений, например, или любое другое на Ваше усмотрение.
На вкладке «Макет» можно изменять/удалять размещение названия диаграммы, осей, легенды (слово «ряд 1» на предыдущих примерах), подписей и таблицы данных, сетки.
На вкладке «Формат» можно изменять оформление поля диаграммы и, в целом, вносить те же изменения, что и в стилях WordArt. Так, например, на картинке показан выбор фона из предложенных вариантов оформления, однако этим не ограничивается, т.к. Вы всегда можете выбрать свой цвет контура или фона из палитры, а также сделать необходимый угол или объем, настроив все это самостоятельно. Для этого нужно выбрать необходимый цвет, кликнув на «Заливка фигуры», «Контур фигуры». Для изменения объема или угла поворота диаграммы – «Эффекты фигур».
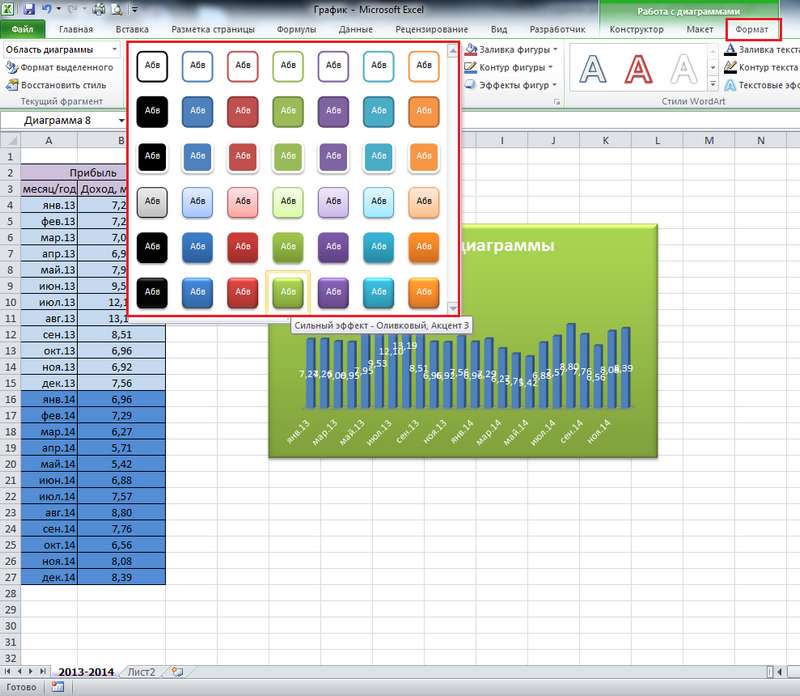
Цвет и стиль текста меняется в меню «Стили WordArt».
Создание графиков
График – та же зависимость одной величины от другой, но представленная в виде точек, соединенных между собой линией. Точки могут быть видны или линия может быть ровной и сплошной.
Создание и оформление графика аналогично гистограмме. Вкладка «Вставка» -> выделяем таблицу с данными -> «График».
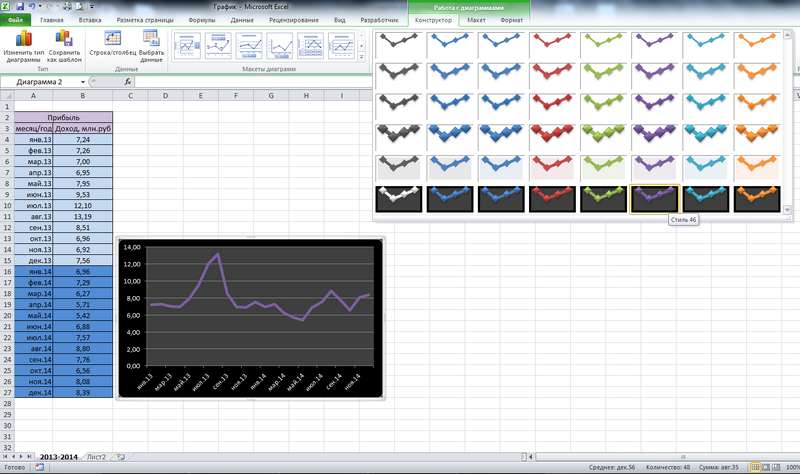
Есть нюанс в создании поверхностной диаграммы (она в разделе «Другие диаграммы»). Для ее создания необходимо два диапазона значений, зависимых от времени, например. Этот тип диаграмм удобен при сравнении, к примеру, плановых величин с фактическими.
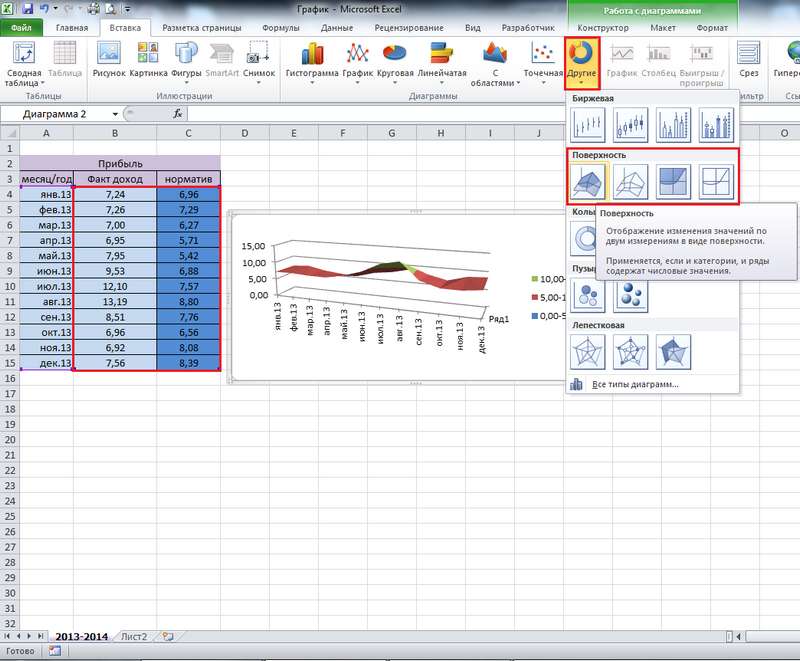
Биржевые диаграммы
Биржевые диаграммы – это графики, позволяющие отследить статистику изменения заданной величины (цены на акции, погодные условия в течении времени и т.п.). Таким образом, данный тип диаграмм позволяет прогнозировать вероятное изменение величины в большую или меньшую сторону. В Excel есть четыре типа биржевых диаграмм: с тремя, четырьмя и пятью рядами значений. Самое главное в биржевой диаграмме – это правильная последовательность данных в рядах. Последовательность значений ряда можно увидеть, наведя курсор мыши на соответствующую иконку диаграммы.
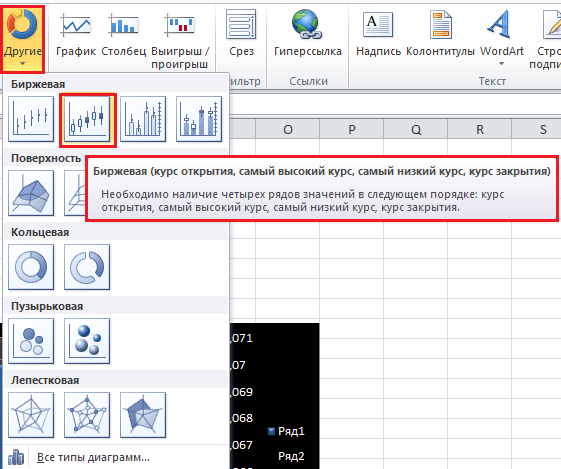
Для примера разберем биржевую диаграмму для промежутка времени от 12.00 до 15.00. Важно, при построении такой диаграммы, - формат данных. То есть, ячейки, в которых указано время, должны быть в формате времени, соответственно, ячейки, в которых указаны значения цен, должны быть в числовом формате.
Также есть такой нюанс – при указании формата времени в самой диаграмме, необходимо поставить галочку «Связь с источником». Для этого необходимо дважды кликнуть мышкой на ряду с временем (горизонтальная ось), перед нами открывается меню формата оси, в нем мы выбираем подпункт «Число», задаем формат времени и внизу ставим галочку возле указанного выше пункта. Это был пример для отслеживания статистики изменения цен на бирже.
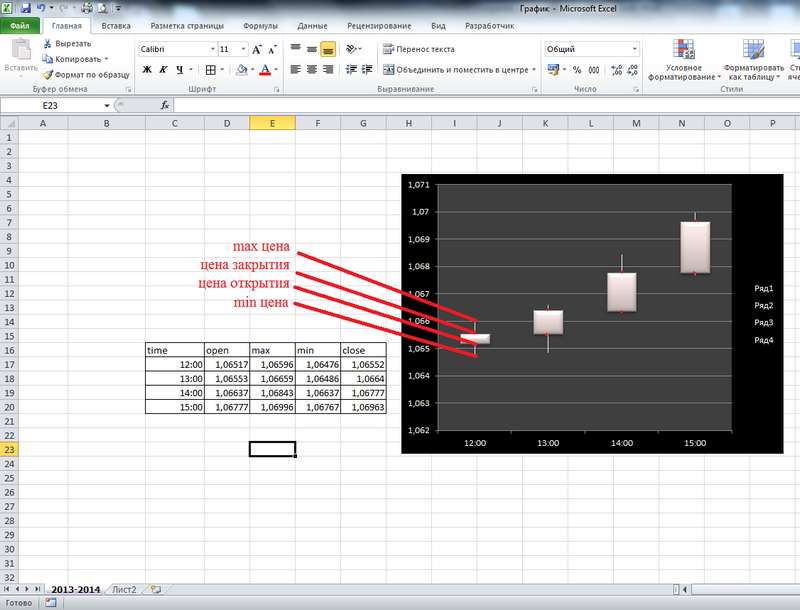
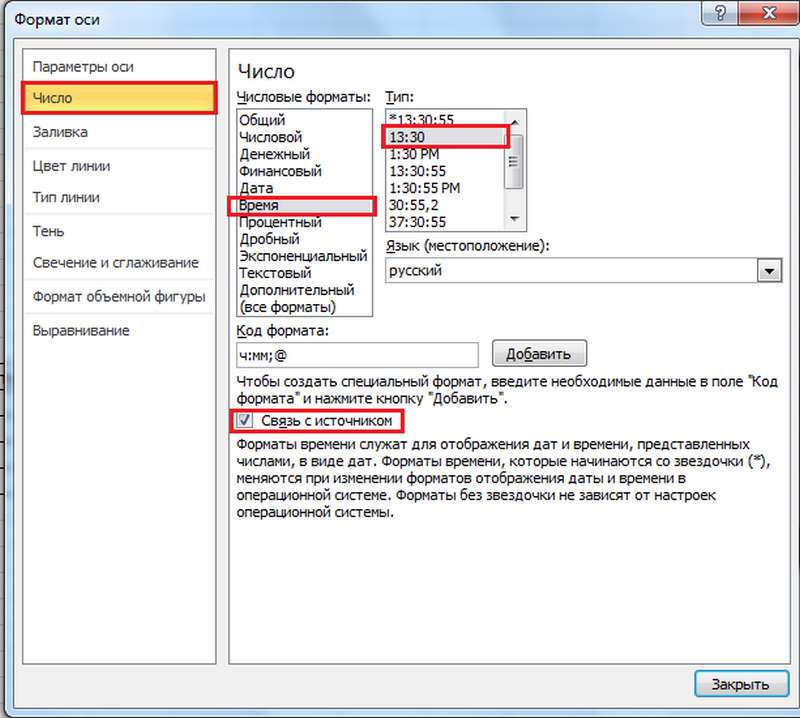
Далее, я приведу пример использования данного типа диаграмм для построения изменения температуры в течении года. Для этого мы возьмем первый тип биржевых диаграмм, т.к. у нас только три ряда значений – максимальное значение, минимальное и среднее.
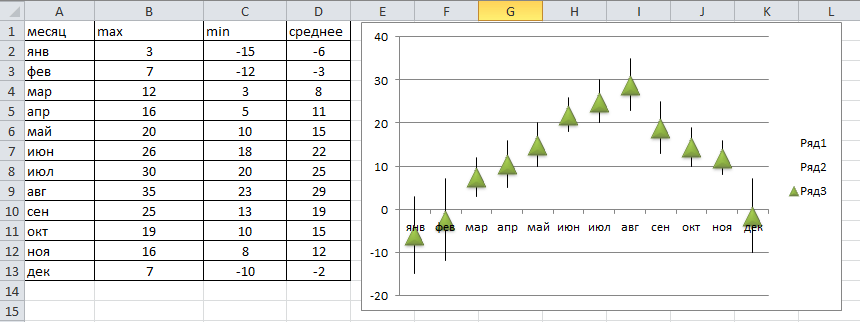
При построении, мы выделяем все четыре столбца (т.е. в т.ч. столбец с месяцами), а на диаграмме мы будем видеть только три значения.

В общем, подводя итоги, надо сказать, что любая диаграмма подразумевает наличие диапазона значений, а также зависимости одних величин от других. Разница лишь в том, сколько этих значений и как вы хотите их представить. Так, например, круговая диаграмма больше подходит для небольшого количества значений, т.к. иначе разница будет не так заметна, как хотелось бы. Линейчатая диаграмма аналогична гистограмме, только повернута на 900 . Точечная аналогична графику, только вместо ровной сплошной линии, у вас будут точки, соединенные линией. Таблица со значениями создается произвольно, то есть, нет каких-либо строгих правил по ее оформлению (единственное – очередность столбцов со значениями, о которой говорилось выше). Исключение составляют только биржевые диаграммы, где важна последовательность значений.
В этом видео показано как создать диаграммы, гистограммы в Excel:
Рекомендуем смотреть видео в полноэкранном режиме, в настойках качества выбирайте 1080 HD , не забывайте подписываться на канал в YouTube , там Вы найдете много интересного видео, которое выходит достаточно часто. Приятного просмотра!
Если, Вы, к примеру, провели социологическое исследование, то Вам нужно будет не только провести его анализ, но и представить наглядно его результат. И сделать это можно с помощью гистограммы. Как построить гистограмму, что нужно для этого? Давайте по порядку.
Следует отметить, что гистограмма является одним из наиболее популярных способов, с помощью которого можно представить информацию о распределении того или иного признака. Для того чтобы построить гистограмму частот (ступенчатая фигура, которая состоит из прямоугольников) нам понадобятся:
- карандаш;
- линейка;
- компьютер или ноутбук;
- программы Microsoft Office.
Строим гистограмму вручную
Изначально нужно понять следующее: признаком в данном случае будет то, что Вы изучаете (отношение людей к чему-либо, некоторые явления, характерные особенности каких-либо процессов). А распределением признака будет совокупность ответов и баллов, полученных от всех участников Вашего исследования. Проще всего построить гистограмму распределения вручную. Нам нужно начертить двумерную систему координат, в которой по оси Y будут расположена частота встречаемости ответов и баллов, а по оси Х – сами баллы и ответы. Теперь нам нужно отметить результаты, которые мы получили, так, чтобы у нас появились вертикальные столбцы, соответствующие отмеченным признакам. А их высота будет определяться частотой встречаемого признака.
Компьютерная гистограмма
Такую же гистограмму можно построить по схожей схеме, но уже на компьютере. К примеру, в программе Microsoft Word, в панели инструментов, выбираем вкладку «Вставка», а уже в ее меню находим «Иллюстрации». Теперь в «Иллюстрациях», нам необходимо отметить «Диаграмма», а затем, в новоявленном окошке, указываем – «Гистограмма». Выбираем нужный вид для диаграммы и нажимаем «Ок». Перед Вами появилось окно с таблицей и в нее нужно внести имеющиеся результаты. А параллельно Вы отметите появление рисунка с гистограммами. Этот рисунок будет видоизменяться по мере появления новых данных, которые Вы будете вводить.
Учитывая, что Вы можете проводить исследование на экспериментальной и контрольной выборках, или вообще, на одной группе, но не единожды, то и на Вашей гистограмме можно все это отобразить посредством легенды и цвета (подпись к гистограмме). Не забывайте, что общий признак для разных групп может быть представлен в виде соседствующих столбцов, которые разняться по высоте. А ответы можно обозначать разными цветами для ясности.
Гистограмма в Excel
- Перед тем, как построить гистограмму в Excel, нужно запустить саму программу, создать, а затем заполнить таблицу требуемыми данными. Далее необходимо выделить область строк и столбиков, которые будут основой Вашей гистограммы.
- Теперь нужно выделив любую ячейку нашей таблицы, перейти в меню «Вставка» и выбрать «Диаграмма» или просто нажать на иконку «Мастер программ» расположенной в панели инструментов. Если Вы хотите, чтобы Ваша гистограмма имела автоматические установки (установки по умолчанию), то после того, как выделили ячейку, нужно нажать F11. На отдельном листе появится гистограмма.
- Далее нам необходимо выбрать из списка типов – «Гистограмма», а в разделе «Вид» указываем ее подтип. Вы можете воспользоваться описанием-подсказкой (нижнее окно), которая может помочь Вам сделать окончательный выбор. Чтобы понять, какой вид будет у нашей гистограммы на основании имеющихся данных, нажимаем «Результат». Если Вам нужно создать пользовательскую гистограмму (комбинация с областями или графиком), то в этом случае переходим в окошко. «Нестандартные» и задаем нужные параметры. Нажимаем «Далее» для продолжения работы.
- Тень нужно указать четкий диапазон Ваших данных для того, чтобы построить гистограмму. Вся таблица будет использоваться по умолчанию. Выделяем ячейки, информация которых будет отображена в гистограмме. Далее в поле «Диапазон» нужно указать необходимые значения. А затем, воспользовавшись переключателем «Ряды», определяем, какой параметр будем указывать на оси абсцисс – строки или столбцы. И нажимаем «Далее» для дальнейшей работы.
- Переходим в окно «Параметры диаграммы» и во вкладке «Заголовки» указываем название нашей гистограммы и ее осей, если в этом есть необходимость. Перейдя от одной вкладки в другую, можно сделать рисунок, соответствующий работе, которую он иллюстрирует. Все вносимые Вами изменения отображаются в окне просмотра. Для того, чтобы продолжить работу, опять нажимаем «Далее».
- Сейчас нам нужно указать редактору нашего Excel, где именно мы хотим разместить гистограмму- на отдельном листе или внедрить ее в рабочий лист. Устанавливаем переключатель в подходящее значение и нажимаем «Готово», тем самым завершая работу.
Очень важно помнить, что перед тем как в экселе построить гистограмму, нужно проверить и проанализировать все имеющиеся данные, и только после этого можно приступать к созданию гистограммы. Внимательность и четкое представление о том, что Вы хотите отобразить, помогут Вам сделать все правильно с первого раза.
Идеальным решением для визуализации данных в таблице будет, несомненно, гистограмма. Тип такой диаграммы способен обычному пользователю передать основную суть всех значений, даже не ознакомившись с ними.
В статье будет разобрана гистограмма в Excel. Как сделать ее, вы узнаете по окончании прочтения статьи. Помимо этого, будут рассмотрены все нюансы, которые возникают в процессе построения. Также вы познакомитесь с четырьмя различными вариантами, доступно показывающими, как строится гистограмма в Excel.
Варианты построения гистограммы в "Эксель"
Самый популярный редактор таблиц предлагает следующие варианты постройки гистограммы:
- простая гистограмма;
- гистограмма с накоплением;
- с использованием пакета анализа;
- с условным форматированием ячеек.
Сразу стоит отметить, что все вышеперечисленные варианты могут быть выполнены отдельным объектом в таблице либо являться ее частью. Ну а сейчас давайте перейдем к разбору того, как строится гистограмма в Excel.
Способ 1: Простая гистограмма
Простая гистограмма в Excel является более часто используемой. Ее построение не занимает много времени, а сам процесс не требует глубоких знаний программы.
Изначально потребуется выделить в таблице те данные, которые в будущем будут использованы в графике. После этого нужно перейти во вкладку "Вставка" и нажать по кнопке "Диаграммы". Откроется подменю со всеми доступными видами диаграмм. В нашем случае необходимо нажать на вкладку "Гистограмма" и в выпадающем меню выбрать ее тип. Стоит отметить, что в каждом ряду простые гистограммы идут первыми, после них уже располагаются гистограммы с накоплением.
Итак, как только вы нажмете по понравившейся вам диаграмме, на листе программы отобразится непосредственно сам график с данными, ранее находившимися в выделенной области.
Перед вами построенная гистограмма в Excel. Как сделать надпись в ней, вы узнаете чуть позже. Пока что стоит сказать, что коррективы можно вносить, используя инструменты, которые находятся в группе вкладок "Работа с диаграммами".
Способ 2: Гистограмма с накоплением
Сейчас будет разобран способ, показывающий, как строится накопительная гистограмма в Excel. Пример вы можете наблюдать в этой статье.
По сути ее создание ничем не отличается от простого способа, но есть один нюанс, который стоит осветить. Перед началом работы с гистограммой вам необходимо удалить название первого столбца, если таковое имеется, иначе ничего не получится.
Теперь можно приступать к созданию. Так же, как и в предыдущем способе, нужно выделить часть таблицы с данными, которые будут использоваться для построения. После этого войдите во вкладку "Вставка", на панели инструментов в выпадающем меню "Диаграммы" наведите на пункт "Гистограммы" и выберите накопительный тип. Стоит напомнить, что в каждом ряду он расположен в правой части.
После нажатия по одному из элементов на листе появится соответствующая накопительная гистограмма в Excel.

Как и в прошлый раз, в график вы можете внести некоторые изменения с помощью инструментов в группе вкладок "Работа с диаграммами". К слову, в обоих случаях, чтобы изменить надпись в графике, вам всего лишь нужно нажать двойным кликом по ней и задать новое название.
Способ 3: С использованием пакета анализа
От более тривиальных методов переходим к тем, что посложнее. Мало кто знает, что с помощью надстроек программы можно составить гистограмму, однако это можно сделать.
Первым делом необходимо войти в сами надстройки. Для этого нажмите на вкладку "Файл" и на боковой панели выберете пункт "Параметры". Далее перейдите в категорию "Надстройки".
Обратите внимание на "Управление". В нем вам нужно выбрать пункт и нажать кнопку "Перейти". Появится окно надстроек. Поставьте в нем галочку рядом с пунктом "Пакет анализа" и нажмите кнопку "ОК".
Теперь вернитесь к своей таблице, выделите область данных и перейдите во вкладку "Данные". В этой вкладке вам нужно нажать на кнопку "Анализ данных", что располагается в области "Анализ".
В появившемся окне из списка выделите "Гистограмма" и нажмите "ОК" - появится окно, в котором необходимо задать параметры. В поле "Входной интервал" должна быть указана область таблицы с данными. Если предварительно вы ее выделяли, то значение впишется автоматически. Далее поставьте галочку рядом с "Вывод графика" и чуть выше укажите, куда этот самый график выводить. По итогу нажмите кнопку "ОК".

Способ 4: Условное форматирование ячеек
Для того чтобы составить гистограмму этим способом, вам необходимо выделить область с данными и во вкладке "Главная" нажать по кнопке "Условное форматирование". В выпадающем списке наведите курсор на пункт "Гистограммы" и в меню выберите один из понравившихся типов графика.

После этого форматированные ячейки заполнится шкалой - это и есть гистограмма. Как несложно догадаться, шкала отображает количественный вес данных, что находятся в ней.
Заключение
Это были четыре способа, с помощью которых можно создать гистограмму в программе Excel. Все они хороши по-своему и подходят под разные нужды, поэтому ознакомьтесь с каждым поподробнее и выберите необходимый.
Никто не станет оспаривать то, что гистограмма - это хороший инструмент для визуального отображения данных. Лишь посмотрев на такую диаграмму, можно в кратчайшие сроки дать оценки ситуации, не прибегая к анализу числовых значений в таблице. Именно поэтому всемирно известный табличный редактор "Эксель" взял на вооружение этот инструмент.
В статье будет рассказано о том, как построить гистограмму в программе Excel. Будут разобраны четыре способа построения, каждый из которых в достаточной мере отличается между собой. Именно поэтому стоит дочитать статью до конца, чтобы выбрать метод для себя. В конце статьи также будет приведен пример построения гистограммы в "Ворде".
Построение гистограммы
В Excel есть возможность построить гистограмму тремя методами:
- при помощи специального инструмента;
- используя условное форматирование;
- с помощью надстроек.
Сейчас мы рассмотрим все способы, как построить К слову, она может оформляться по-разному - быть частью определенной ячейки или же в виде отдельного объекта.
Первый способ: построение обычной гистограммы
Построение начинается с выделения области таблицы, значения которой будут отображены в будущей гистограмме. Как только выделение было проведено, вам необходимо перейти во вкладку "Вставка". В ней необходимо нажать на кнопку "Гистограмма", которая находится в области "Диаграммы".
В итоге перед вами будет развернутый список, в котором нужно выбрать одну из диаграмм. К слову, обычные гистограммы располагаются первыми в списке.
После выбора в Excel появится необходимый вариант, и на этом построение можно считать оконченным. Однако вы можете редактировать гистограмму, используя для этого инструменты, которые располагаются в группе вкладок под названием "Работа с диаграммами".

Второй способ: построение с накоплением
Как и в первом способе, нам необходима выделенная таблица. Гистограмма в этом случае строится немного иначе. Первое, на что необходимо обратить внимание, - это на наименования в шапке: их не должно быть. В противном случае ничего не получится.
После выделения необходимо так же перейти во вкладку "Вставка", нажать на кнопку "Диаграммы" и в выпадающем меню "Гистограмма" выбрать интересующую вас. Стоит отметить, что гистограммы с накоплением находятся в правой части списка.

Выбрав один из элементов, на листе документа увидите график. Гистограмма, как и в предыдущем способе, может быть изменена по вашему усмотрению, для этого также используйте инструменты, располагающиеся в группе вкладок "Работа с диаграммами".
Третий способ: построение с использованием надстроек
Сейчас перейдем к третьему способу, как построить гистограмму. Заключается он в использовании специального пакета анализа.
Первым делом необходимо этот пакет активировать. Чтобы это сделать, нужно в программе изначально нажать на кнопку "Файл". Далее на боковой панели перейти в раздел "Параметры". Теперь найти пункт "Надстройки" и в выпадающем списке "Управление" выбрать После этого нажмите кнопку "Перейти".
Перед вами откроется окно надстроек, в котором нужно поставить галочку рядом с "Пакет анализа" и нажать кнопку "ОК".
Итак, пакет анализа активирован. Теперь построение гистограммы осуществляется во вкладке "Данные" - перейдите туда.
На панели инструментов нужно нажать на кнопку "Анализ данных", располагающуюся в правой стороне в области "Анализ". Появится окно, в котором необходимо выделить пункт "Гистограмма" и нажать кнопку "ОК".
Откроется очередное окно, где необходимо задать параметры будущей диаграммы. В поле "Входной интервал" нужно указать область таблицы, данные которой будут использоваться для построения. После этого поставьте галочку рядом с "Вывод графика". Теперь вам остается лишь указать, куда этот график будет выводиться. Есть три варианта - на новую рабочую книгу, новый лист или же на этот лист. После того как настройки будут заданы, нажмите кнопку "ОК".
По итогу в указанное вами место будет выведен график гистограммы.
Четвертый способ: построение при условном форматировании
Четвертый способ, как построить гистограмму, кардинально отличается от всех выше представленных. В конце его разбора вы сами убедитесь в этом.
Изначально, как и в прошлые разы, вам нужно выделить область таблицы, данные которой будут использоваться для построения. Как только это сделаете, переходите на вкладку "Главная" и на панели инструментов открывайте "Условное форматирование". В нем вам нужно найти пункт "Гистограммы" и в появившемся окошке выбрать тип гистограммы. Есть два варианта: с градиентной заливкой и со сплошной. Разницы в них практически никакой нет, так что при выборе можете ориентироваться на свой вкус.

Как только вы выберете тип гистограммы, она появится в определенных ячейках в виде заполняющейся линии.
Построение гистограммы в "Ворде"
Теперь давайте разберемся, По своей сути процесс ее создания мало чем отличается от "Экселя", но обо всем по порядку.
Изначально укажите, нажав левую кнопку мыши, место, где хотите вставить гистограмму. После этого перейдите во вкладку "Вставка" и в области "Иллюстрации" нажмите на кнопку "Вставить диаграмму" - появится одноименное окно.
В окне на боковой панели выберите категорию "Гистограмма", а в правой части определите тип гистограммы. Как можно заметить, здесь есть как обычные, так и накопительные, - выбирайте нужную и нажимайте кнопку "ОК".
На листе "Ворда" появится ваша гистограмма. Заметьте, что под ней будет небольшая "экселевская" таблица для ввода данных. Задайте необходимые переменные и наслаждайтесь результатом.

Теперь вы знаете, как сделать гистограмму в "Ворде". Следует заметить, это не сложнее, чем в "Экселе".
Гистограмма в Excel – это способ построения наглядной диаграммы, отражающей изменение нескольких видов данных за какой-то период времени.
С помощью гистограммы удобно иллюстрировать различные параметры и сравнивать их. Рассмотрим самые популярные виды гистограмм и научимся их строить.
Как построить обновляемую гистограмму?
Имеем данные по продажам разных видов молочной продукции по каждому месяцу за 2015 год.
Построим обновляемую гистограмму, которая будет реагировать на вносимые в таблицу изменения. Выделим весь массив вместе с шапкой и кликнем на вкладку ВСТАВКА. Найдем так ДИАГРАММЫ – ГИСТОГРАММА и выберем самый первый тип. Он называется ГИСТОГРАММА С ГРУППИРОВКОЙ.
Получили гистограмму, размер поля которой можно менять. На такой диаграмме наглядно видно, например, что самые большие продажи были по молоку в ноябре, а самые маленькие – по сливкам в июне.

Если мы будем вносить в таблицу изменения, внешний вид гистограммы тоже будет меняться. Для примера вместо 1400 в январе по кефиру поставим 4000. Видим, как зеленый столбец полетел вверх.
Гистограмма с накоплением
Теперь рассмотрим, как построить гистограмму с накоплением в Excel. Еще один тип гистограмм, который позволяет отразить данные в процентном соотношении. Строится она точно так же, но выбирается другой тип.

Получаем диаграмму, на которой можно видеть, что, например, в январе больше продано молока, чем кефира или сливок. А в августе, по сравнению с другими молочными продуктами, молока было продано мало. И т.п.

Гистограммы в Excel можно изменять. Так, если мы кликнем правой кнопкой мыши в пустом месте диаграммы и выберем ИЗМЕНИТЬ ТИП, то сможем несколько ее видоизменить. Поменяем тип нашей гистограммы с накоплением на нормированную. Результатом будет та же самая диаграмма, но по оси Y будут отражены соотношения в процентном эквиваленте.
Аналогично можно производить и другие изменения гистограммы, что мы и сделали:
- поменяли шрифта на Arial и изменили его цвет на фиолетовый;
- сделали подчеркивание пунктирной линией;
- переместили легенду немного выше;
- добавили подписи к столбцам.

Как объединить гистограмму и график в Excel?
Некоторые массивы данных подразумевают построение более сложных диаграмм, которые совмещают несколько их видов. К примеру, гистограмма и график.
Рассмотрим пример. Для начала добавим к таблице с данными еще одну строку, где прописана выручка за каждый месяц. Она указана в рублях.

Теперь изменим существующую диаграмму. Кликнем в пустом месте правой кнопкой и выберем ВЫБРАТЬ ДАННЫЕ. Появится такое поле, на котором будет предложено выбрать другой интервал. Выделяем всю таблицу снова, но уже охватывая и строку с выручкой.

Excel автоматически расширил область значений по оси Y, поэтому данные по количеству продаж остались в самом низу в виде незаметных столбиков.

Но такая гистограмма неверна, потому что на одной диаграмме у нас значатся числа в рублевом и количественном эквиваленте (рублей и литров). Поэтому нужно произвести изменения. Перенесем данные по выручке на правую сторону. Кликнем по фиолетовым столбикам правой кнопкой, выберем ФОРМАТ РЯДА ДАННЫХ и отметим ПО ВСПОМОГАТЕЛЬНОЙ ОСИ.

Видим, что график сразу изменился. Теперь фиолетовый столбик с выручкой имеет свою область значения (справа).
Но это все равно не очень удобно, потому что столбики почти сливаются. Поэтому произведем еще одно дополнительное действие: кликнем правой кнопкой по фиолетовым столбцам и выберем ИЗМЕНИТЬ ТИП ДИАГРАММЫ ДЛЯ РЯДА. Появится окно, в котором выбираем график, самый первый тип.
Получаем вполне наглядную диаграмму, представляющую собой объединение гистограммы и графика. Видим, что максимальная выручка была в январе и ноябре, а минимальная – в августе.

